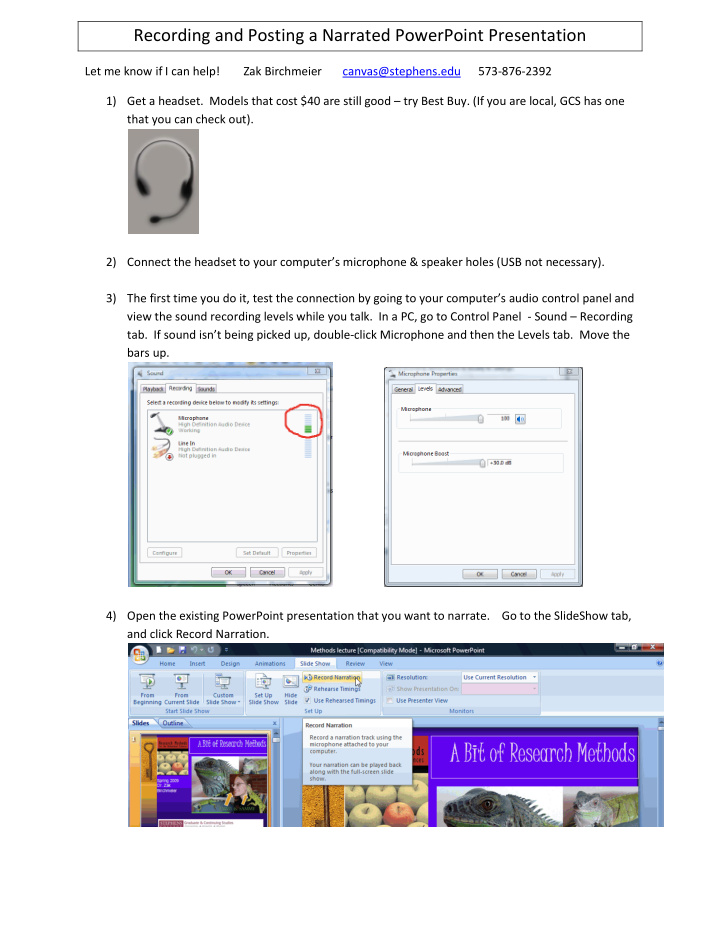

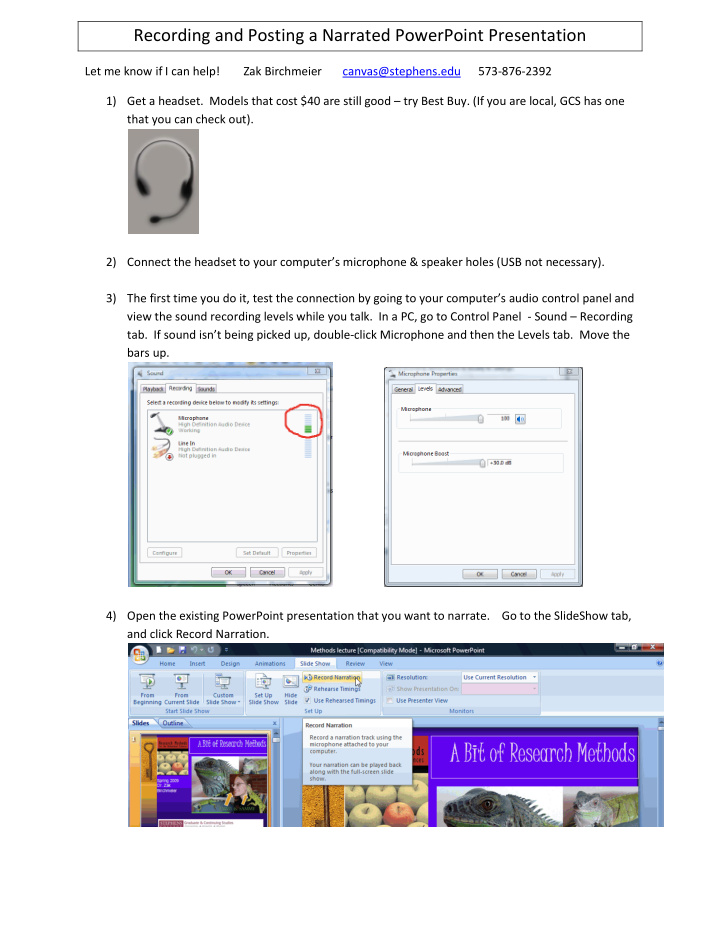

Recording and Posting a Narrated PowerPoint Presentation Let me know if I can help! Zak Birchmeier canvas@stephens.edu 573-876-2392 1) Get a headset. Models that cost $40 are still good – try Best Buy. (If you are local, GCS has one that you can check out). 2) Connect the headset to your computer’s microphone & speaker holes (USB not necessary). 3) The first time you do it, test the connection by going to your computer’s audio control panel and view the sound recording levels while you talk. In a PC, go to Control Panel - Sound – Recording tab . If sound isn’t being picked up, double -click Microphone and then the Levels tab. Move the bars up. 4) Open the existing PowerPoint presentation that you want to narrate. Go to the SlideShow tab, and click Record Narration.
5) When the dialog box comes up, click OK to begin recording. 6) The slideshow will come up full-screen. Begin speaking, and click through the slides as you need to. When finished (or when you press Escape), a dialog box will pop-up to ask you if you want to save your narration. 7) Using PowerPoint 2010 or later, save your file as a Video. Don’t have Office 2010 or later? You can purchase Office 2013 using a Stephens discount. Email helpdesk@stephens.edu for details. Click the File tab: Choose Save As:
Choose a location to save to, and then change the “ Save as type ” to ‘ Windows Media Video (*.wmv): Upload your Video to Canvas : In a Canvas page, click the Media Record/Upload button on the Content Editor: Choose Upload Media, and then Select Video File: Browse your computer to find the video file that you created with Powerpoint, and then upload that to Canvas. Then Save the page. The video will take a while to process before it is viewable.
Recommend
More recommend