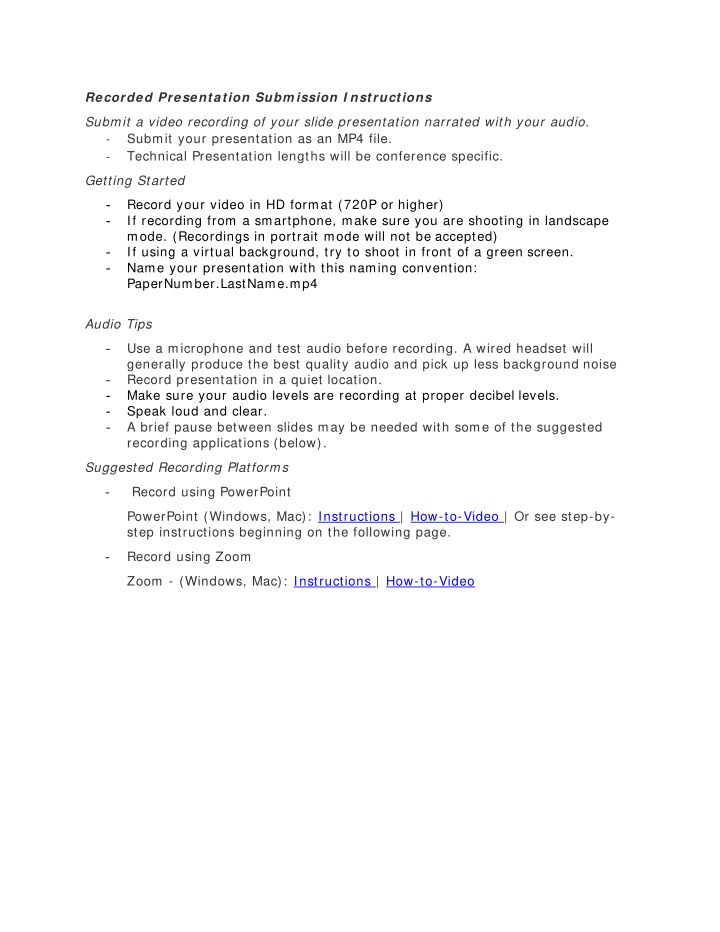

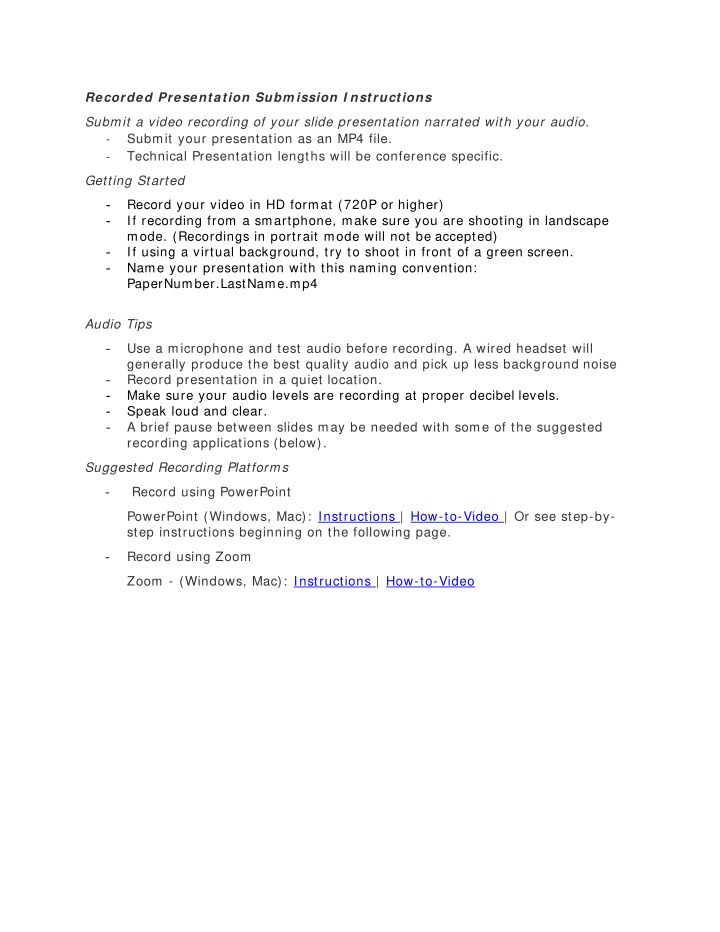

Recorded Presentation Subm ission I nstructions Submit a video recording of your slide presentation narrated with your audio. ‐ Submit your presentation as an MP4 file. ‐ Technical Presentation lengths will be conference specific. Getting Started Record your video in HD format (720P or higher) - - If recording from a smartphone, make sure you are shooting in landscape mode. (Recordings in portrait mode will not be accepted) If using a virtual background, try to shoot in front of a green screen. - - Name your presentation with this naming convention: PaperNumber.LastName.mp4 Audio Tips - Use a microphone and test audio before recording. A wired headset will generally produce the best quality audio and pick up less background noise Record presentation in a quiet location. - Make sure your audio levels are recording at proper decibel levels. - Speak loud and clear. - - A brief pause between slides may be needed with some of the suggested recording applications (below). Suggested Recording Platforms Record using PowerPoint - PowerPoint (Windows, Mac): Instructions | How-to-Video | Or see step-by- step instructions beginning on the following page. Record using Zoom - Zoom - (Windows, Mac): Instructions | How-to-Video
Recorded Narration for Pow erPoint Step-by-step instructions for how to record your narration of your PowerPoint Slides Step 1 : Set up your Microphone Before you start to record audio inside PowerPoint, start off by making sure that your microphone is plugged in and ready to record. Whether you're on Windows or macOS, you'll want to access the audio device settings and set your default microphone. You can't change which device to record from or set volume levels for the microphone inside of PowerPoint, so make sure that it's ready for recording before you dive into PowerPoint. Step 2 : Press Record in Pow erPoint. To record narrations in PowerPoint, start off by finding the Slide Show tab on PowerPoint's ribbon. On the slide show tab, choose Record Slide Show to launch the recording options. A new window will pop up with two options to set before you start recording: 1. Slide and animation timings. Leave this option checked if you want to setup the timings for your slides. Basically, this option allows you to sync up your narration with slides. I recommend leaving it on. 2. Narrations, ink, and laser pointer. Leave this option checked to record audio narrations, even if you don't plan to use ink or the pointer to add illustrations. Make sure you're ready before you press Start Recording. PowerPoint does a count down and then will begin to record your screen and audio. Step 3 : Start Recording your Narration Once you Start Recording, PowerPoint will go into a full screen presentation view. It also begins recording audio from your microphone. In the upper left corner of the window, you'll see a Recording window with a runtime counter and other buttons. Use this to keep track of the length of your presentation. You can use the arrow keys on your keyboard to switch between slides while recording. Use the right arrow to jump to the next slide, or the left arrow to move to the previous PowerPoint slide. Basically, PowerPoint is recording exactly what's on your screen along with the audio you speak into your microphone. When you're finished, click on the X button in the upper right corner of the Recording window to complete the audio recording. Step 4 : Use Annotations ( Optional)
While you're recording your presentation, you can also add annotations to your PowerPoint. You can use a digital pen, highlighter or laser pointer to add markings. This feature is great when wanting to gesture toward something specific on the slide during your narration. To use annotations, hover in the lower left corner of your presentation while recording the presentation. There are extra tools that you can choose from. For an annotation, click on the third icon of the left to choose from one of the tools. Step 5 : Reset Presentation Tim ings as Needed Let's say that you had the perfect audio take, but the timings of your slide changes were off by a bit. That's no problem; we can readily restart the process of setting your slide timings. To do that, make sure that you're on the Slide Show tab and click on Rehearse Timings. Your presentation will go into full screen mode and you can use the arrow keys to changes slides to set new timings. Now that you're finished, you can click on “Save As” or “Save a Copy” and save your presentation as an MP4 file. When the presentation is played, your recorded narration will play with it, on the timings you've setup while rehearsing.
Recommend
More recommend