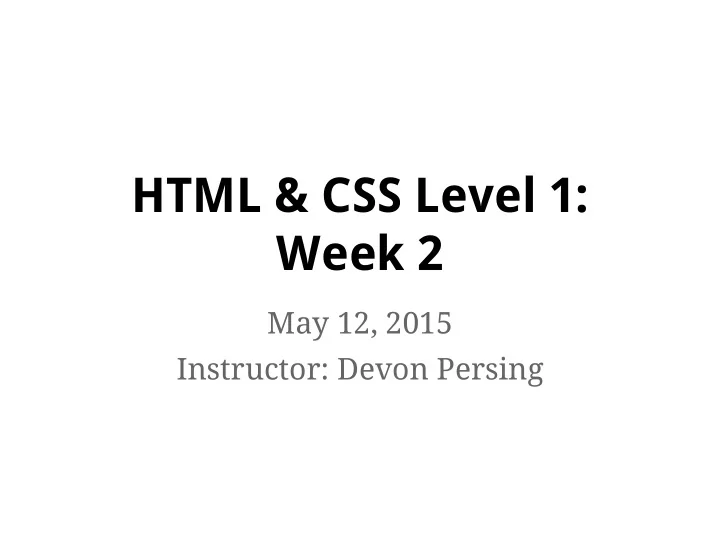
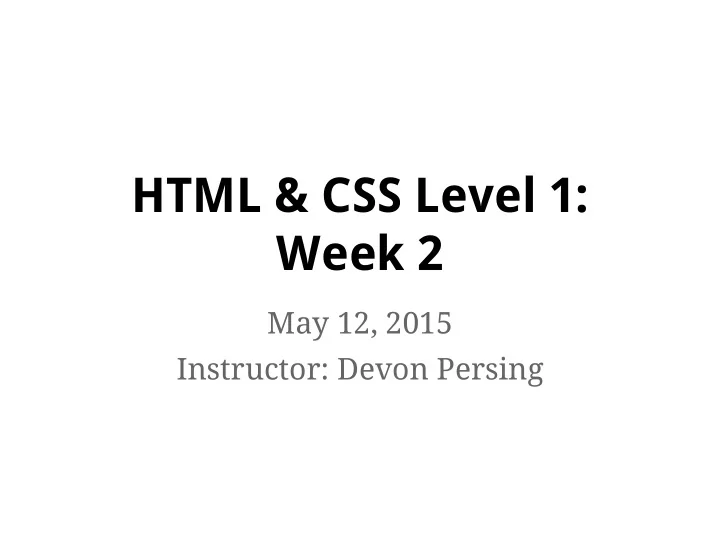
HTML & CSS Level 1: Week 2 May 12, 2015 Instructor: Devon Persing
Tonight ● Week 1 review and questions ● Restaurant website reviews ● Introduction to CSS ● The style cascade ● Prepping images for the web ● Validating HTML and CSS
Review! History designed by Ema Dimitrova from the Noun Project
Review: Delivering content ● HTML structures content ● CSS creates style and layout ● JavaScript adds interactivity
Review: HTML documents ● <!DOCTYPE html> tells the browser it's serving an HTML file ● <html> tags wrap the whole document ● <head> tags wrap all of the metadata ● <body> tags wrap all of the content ● Most HTML elements have opening and closing tags , and some have attributes
Review: HTML for content ● Headings create an outline: <h1>... <h6> ● Paragraphs and lists structure text: <p>...<ul>...<ol> ● Images embed jpegs, gifs, etc.: <img src="" alt=""> ● Links connect pages: <a href="">
Review: Tidy file structures ● HTML files go in the main directory ● CSS and media go in subdirectories ● Your homepage is index.html ● Paths can be absolute or relative ● Use relative paths when possible ( img/kittens.png , not http://example. com/img/kittens.png )
Review: Tidy file names ● No spaces in filenames ● Capitalization matters ● Use letters , numbers , hyphens and underscores only ● Filenames start with a letter
Review: Good coding practices ● Standardize your file structures and filenames ● Use <!-- HTML comments --> to leave yourself and others notes ● Indent your code so its readable
Questions? ?
Intro to CSS {}
{} Getting ready for our CSS 1. Open index.html in your text editor. 2. After the <title>...</title> element, make a new line. 3. Type: <style></style> 4. Save your index.html file. 5. For now, we'll put all of our style rules inside <style></style> .
{} Cascading Stylesheets ● CSS brings style, formatting, and layout to HTML ● Provides consistent and scalable ways to style single elements , single pages , or entire sites ● Separates look and feel from content so that sites can be restyled more easily
CSS overload alert ● There are a lot of things you can do with CSS ● We will not get anywhere close to covering all of them ● Practice the basics before getting fancy ● We'll cover common CSS for text styles, colors, positioning, layout, and some fun extras
{} Anatomy of a CSS rule selector { property: value; } ● Selector is the thing you want to style ● Property is what aspect you want to style ● Value is how you want to style it ● Property + value = declaration ● Declarations end in semicolons ( ; )
{} Example CSS rule h1 { font-size: 30px; } ● Selector is h1 (yes, an <h1> !) ● Property is font-size ● Value is 30px (30 pixels high)
{} CSS comments ● Just like HTML, CSS can have comments <style> /* I am a CSS comment! */ h1 { /* I am also a CSS comment */ color: #ff0000; } </style>
{} Common font properties ● font-size : a number followed by a measurement of how tall the element's text is, usually in ems ( em ) or pixels ( px ) ● font-family : the name of a typeface, or typefaces ● font-style : italic ● font-weight : bold | values of bold! ● line-height : a number followed by a measurement of how tall the element's line of is, usually in ems ( em ) or pixels ( px )
{} Common text properties ● text-align : left | right | center | justify ● text-transform : capitalize | uppercase | lowercase | some others ● text-decoration : underline | overline | line-through | some others ● Note: A lot of properties will take a value of none by default, or for overriding other styles
{} Colors ● To set text colors , the property is color ● To set background colors , the property is background-color ● The value can be done a few ways: ○ Hex: #ff0000 ○ RGB: rgb(255,0,0) ○ Also possible but not preferred: red
{} Multiple selectors & properties /* style bullet AND numbered lists */ ul, ol { font-size: 1.2em; font-weight: bold; color: #39887c; }
{} The Web Inspector Q: Want to see what's going on under the hood? A: Of course you do.
{} Using styles in multiple places ● Inline styles are applied to only a single element (we'll talk about a better way to do this next week!) ● Internal styles are added in the head of a page and style only that page (what we've done so far) ● External styles are called into multiple pages, to style a whole site
{} Making an external stylesheet 1. Create a new file in your text editor. 2. Copy and paste our styles from inside the <style>...</style> element into our new file. 3. Save our new file as styles.css , and put it in your css folder. 4. Save your index.html file. 5. Then...
{} Linking to external CSS <link href="css/styles.css" rel="stylesheet"> ● Tells an HTML page to go find and load the CSS file ● Goes inside the <head> element ● Needs to go in every page that should load the stylesheet
{} The "cascading" part The beauty of CSS is being able to create styles and then override them when you want to customize the look of your pages. There are three big rules for determining how styles get applied: ● Styles are loaded from far to near. ● Styles are loaded top to bottom. ● Children are more specific than parents.
{} Stylesheet "location" ● Styles that are "closer" to the elements they style take precedence ○ Browser defaults Least specific ○ External styles (in a .css file) ○ Internal styles (in the <head> ) ○ Inline styles (in an element) Most specific
{} Top to bottom ● If the same property is styled multiple times for the same selector, the last one sticks p { color: #2f4251; } p { color: #daa645; } /* overrides first! */
{} Children are specific ● Children elements usually inherit styles from their parents but can override parents with their own styles body { color: #60dd47; } /* parent of all visible content */ p { color: #2f4251; } /* child of body */
{} Selectors can be more specific ● If one style is more specific than another, it takes precedence p { color: #2f4251; } /* paragraphs in general */ a { color: #e7c0c8; } /* links in general */ p a { color: #c4fe46; } /* links that are inside paragraphs only */
{} Unordered list item styles ● You can change things like: ○ The bullet type ○ How the bullet is spaced with the text ul li { list-style-type: square; } ul li { list-style-image: url("an-image.png"); }
{} Ordered list item styles ● You can change positioning and even the type of numbering/lettering used ol li { list-style-type: upper-roman; list-style-position: inside; }
{} "How will I remember all this?" ● You won't. I don't! ● Use online references like these: ○ Mozilla's Getting Started with CSS guide ○ CSS-Tricks' CSS Properties Almanac ● Use your Web Inspector to see load order for rules, and what's ignored
Images for the web Camera designed by Maria Maldonado from the Noun Project
Why "web-ready" images? ● Strips out layers and other metadata from your image ● Minimizes file sizes to help load time in the browser ● Optimized images for RGB display at the correct resolution for browsers
Web image types ● JPG or JPEG is traditional for photos ● GIF is traditional for animation, illustrations, and transparency ● PNG was designed specifically for the web for any image type (including transparent images and animations)
"Save for Web" in Adobe CS ● Adobe products have a "Save for Web … " or "Save for Web and Devices..." option ● Similar products will have a similar option
Saving for web 1. Pick "Save for Web..." from the File menu 2. Pick a suitable file format (JPEG, GIF, etc.) 3. Adjust the image dimensions to be the max size you want to display 4. Save! 5. Add your image to your page with an <img src="" alt=""> element
Exceptions! ● If the photo is the content : ○ Usually we'll use a smaller image as a link, and load a larger resolution image on click ● Newer devices with retina screens may support larger resolution images ○ We can use Javascript or server-side code to display different images on different devices
YouTube demos for images ● Saving for web from Photoshop ● Saving for web from Illustrator ● Look for these on the class site!
Validating your code Award designed by Luc Poupard from the Noun Project
Validating HTML and CSS ● Validation is an easy way to make sure your code is properly formatted to find and prevent errors ● HTML: html5.validator.nu ● CSS: jigsaw.w3.org/css-validator
"Homework" for next week 1. Style your fonts and backgrounds 2. Style your pages with an external stylesheet 3. Validate your HTML and CSS 4. Optional : Create a web-friendly header image/logo for your site 5. Optional reading: HTML and CSS ch. 10-12
Recommend
More recommend