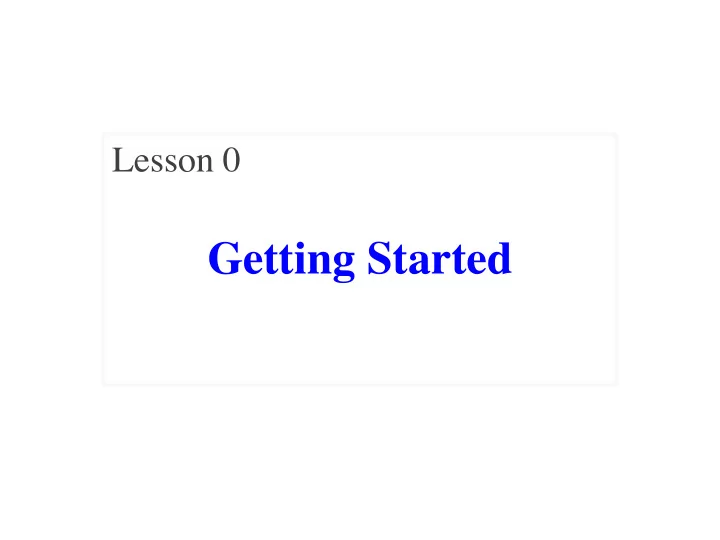
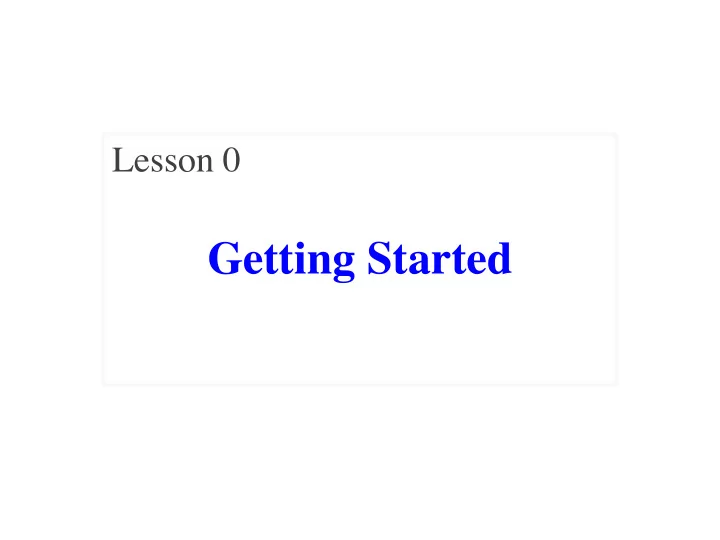
Lesson 0 Getting Started
The Command Line • Today our computers all have GUIs § G raphic U ser I nterfaces § Ability to control with mice or touch • But we did not use to have that (pre mid-80s) § Intead, we used text to interact with computers § Type commands at prompt; computer reacts • These tools still exist on your computer § Often hidden, and differ on each OS § In general, we call them the command line
The Command Line • Today our computers all have GUIs § G raphic U ser I nterfaces § Ability to control with mice or touch • But we did not use to have that (pre mid-80s) Will be our primary tool in this course § Intead, we used text to interact with computers § Type commands at prompt; computer reacts • These tools still exist on your computer § Often hidden, and differ on each OS § In general, we call them the command line
MacOS, Linux: The Terminal • Unix environments call it the Terminal § Present in MacOS and most Linux flavors § This is the tool we will use in all videos • On Linux it should be easy to find (we hope!) § Typically appears after start-up • But on MacOS it is a little bit hidden § Located in Applications/Utilities § Good idea to add to your dock this semester
Windows: The PowerShell • Windows actually has two options § Can find them searching in the search bar § Command Shell (old), PowerShell (new) § We will use PowerShell for this class • Mostly works the same as the Terminal § Basic commands are only a little different § The major differences are not used in this course • Windows does have a Linux Terminal in beta § But this is not recommended for this course
Looking at Files • When you start, you are inside of a folder § Just like you are in a Finder window § Start off with in the home directory • To see the files, type the command ls § Stands for l i s t files § Will show both files and folders § Unix only: Get more details by adding -s • Some files not visible (name starts with period) § Unix only: view these files by adding -a
The Active Directory • The current folder is the active directory § You can view it with the command pwd § Will show folders separated by /s (or \ on Windows) /Users/wmwhite Parent folder Current folder • Parent level folder can be seen graphically § Very obvious in Windows Explorer/Finder § MacOS needs you to add Path to your toolbar
Changing the Folder • Done with command: cd <name> § <name> must be folder inside of this one § So you are always “moving forward” • To back out: cd .. (two periods) § Goes back to containing folder • Can also quickly return to home directory § Just type cd by itself § Very common to do this accidentally § Always use pwd if you are confused
Absolute Paths • Can use cd to jump directly to another folder § Important for navigating between Python files • In that case <name> must be an absolute path § Path that lists all parents from the top § MacOS, Linux: Path must start with / § Windows: Must start with C:\ (or D:\ , E:\ etc) • Will almost never need to do this § Instead, will learn drag-and-drop trick later
Starting Python • Python is a scripting language § Designed to automate tasks on your computer § Uses the command line as interface § So we have to access Python from command line • To start Python just type python § Drops you in the interactive shell § Type in Python commands & responds § Try typing 1+1 as an example
Python and the Command Line • Not the Terminal! § No ls , cd , pwd § Type quit() to exit
Python and the Command Line Different prompts
Python Scripts • Interactive shell just runs one command at time § Not very effective for complex projects • A script is a file containing Python code § Ends with the suffix .py • Examples available for download § Will not understand the contents at all § But you can run them anyway! § Common workflow – someone hands you a script
Basic Example • No >>> • Just runs the file
Visual Scripts • Some Python scripts can create windows • Example: hello_tk.py § Note that we do not return to prompt § Still producing the window on the desktop § Have to close the window • Example: hello_kv.py § Looks the same as hello_tk.py § But uses Kivy (an add-on), not TCL/Tk (built-in) § We like Kivy because it is more powerful
Command Line Shortcuts • Tab completion: start typing and hit tab § Linux, MacOS: will complete to nearest match • If two files have same prefix, stops at difference § Windows: will complete to FIRST match • Less useful if two files have same prefix • Up arrow/down arrow navigate history § Useful when repeating tasks § Use left/right arrow to edit what you typed • Works inside of Python as well!
Clearing the Screen • The command line can get really busy § May need to scroll back if you missed something § Look at hello_ky.py output as example § Clearing screen periodically makes this easier • On all platforms, can type clear § But only outside of Python § So limited usefulness with Python • MacOS: Command-K works inside of Python § Will use this a lot in the videos
Drag-and-Drop (MacOS) • Navigation can get tricky really fast § Simple if you just dump all files on Desktop § But that is a bad idea; should organize files • The drag-and-drop trick § Make sure you have the Terminal in the dock § Take the folder containing the file (not file) § Drag the folder on to the doc § This opens a new Terminal window in place
Drag-and-Drop (MacOS) Drag the folder not the file
Drag-and-Drop (Windows) • Would like to use the MacOS drag-and-drop § Windows has something similar, but not as nice § Cannot get a new window, but can change existing • The drag-and-drop trick § Open up the PowerShell. Type ‘ cd ’ (SPACE) § Take the folder containing the file (not file) § Drag the folder on to the Powershell § Hit return to change the directory
Drag-and-Drop (Windows) Script you want is in this folder Have to navigate to folder BEFORE running Python 9/5/19 Functions & Modules 21
Recommend
More recommend