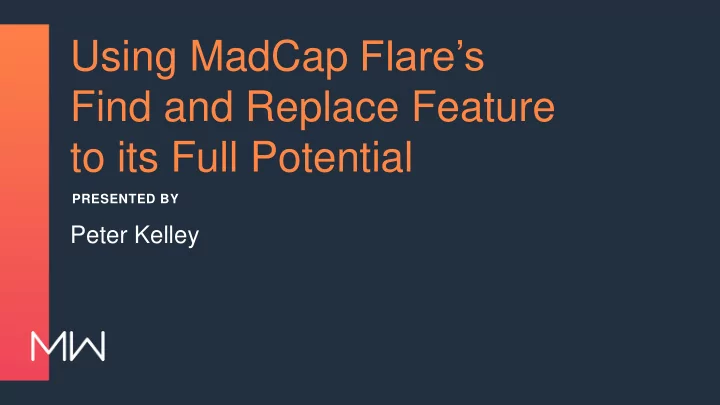
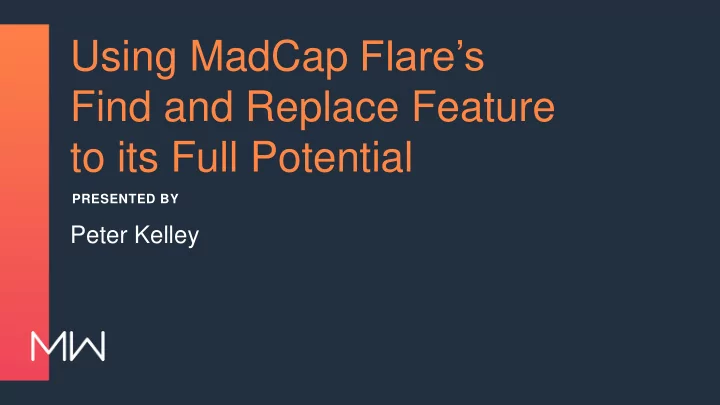
Using MadCap Flare’s Find and Replace Feature to its Full Potential PRESENTED BY Peter Kelley
A BIT ABOUT ME • I’m a Director in the Business Operations group within Client Services at Visa. I have 25 years of experience in the software industry managing various software applications • I’m what I like to refer to as a “hybrid,” which means I’m half business and half technical and I can translate between the two
HOW WE USE FLARE • We produce a large PDF publication (1,100+ pages) of the Visa Rules twice annually. There are two versions, one for our clients and a redacted public version. We also produce another publication from the same source and several translations, with more of both to come. • We have 20+ authors globally that edit our content using a controlled and auditable process. • We don’t have any web output at the moment, but that may be a possibility in the future.
THE PROBLEM • We were converting our data to Flare from a custom software application. • We imported that data into Flare from a DITA format, which resulted in a large project with 2,500+ topics. • All the data we needed was there, but it wasn’t all in the format that we needed it in. • Reformatting the data manually would have been a very time consuming process to say the least!
FIND AND REPLACE TO THE RESCUE! • We used Flare’s “Find and Replace in Files” feature along with Regular Expressions (Regex) to quickly reformat the data into the format we needed. • This allowed us to not only save a lot of time, but it ensured a consistent format throughout all of the topics and eliminated mistakes due to human error. • It also introduced us to a great feature that we continue to use during our publication cycle and as we bring up new projects.
WHAT I’LL COVER • Today I’ll demonstrate several examples of how we did this as well as touch on how we continue to use this powerful and versatile feature today. • First, I’ll actively show you how to apply a fairly simple change to many topics at once using Replace All . • Then, I’ll demo a few statements that are more complex and really show the power of this feature, and I’ll walk through those in a single topic. • Lastly, I’ll provide some tips, strategies, and resources.
FIRST, A BIT ABOUT REGULAR EXPRESSIONS • Using Regular Expressions with Find and Replace allows you to search for patterns in your Find statement and then use those same patterns in your Replace with statement. For example, let’s say you need to update the date in this highlighted HTML across multiple topics: • You can use this as your Find statement: Updated:"> (.*)</li>
HOW IT WORKS Updated:"> (.*)</li> • The Updated:"> (including the trailing space) and the </li> find exactly that text, just like they would using the Regular Text option. • The (.*) is where Regular Expressions come in. This is called a capture group, and it finds any text between the matched pattern on each side. So in this case, it finds the Oct 2014 date between Updated:"> and </li>.
HOW IT WORKS (CONT.) • The (.*) capture group will capture any text in between Updated:"> and </li>, so if I have this same HTML in all my topics, but with different dates in different topics, it will find all of them. Even if I have different text altogether, say New for example, it will find that too. • It’s called a capture group as Regular Expressions will remember this text and it can be used in our Replace with statement if we want to keep that text. More on that later.
Time for a Demo! Let’s run through this in Flare and see how it works.
CAPTURE GROUP DEMO • To start, we’ll do the following: – Open Find and Replace in Files from the Home menu – Select (pick a folder) from Find in and select our “Demo 1” folder – Select Topics from File types – Check Find in source code from the Find Options – Select Regular Expressions from Search type • Then we’ll enter our Find and Replace with statements: – Find Updated:"> (.*)</li> – Replace with Updated:"> My New Date</li>
Capture Group Demo (cont.) Here’s how it should look in Flare once you set it up.
CAPTURE GROUP DEMO (CONT.) • In this demo, the text of My New Date replaces the capture group of (.*) for all the values it finds. • Before we run the Replace All , we’ll run a Find All to make sure we’re getting the results we expected:
CAPTURE GROUP DEMO (CONT.) • Now we’ll run our Replace All , and have a look at the results: • You can see that all of the values have been replaced with My New Date.
More Complex Statements Now I’d like to move on to two more complex examples, but first I want to walk through some of the additional syntax I’ll be using.
CARRIAGE RETURNS & SPACES • Because of the way Flare formats the HTML, we needed to find HTML that spanned multiple rows. This means accounting for carriage returns (line breaks) and spaces. • For example, if I want to find the <head> tags that contain my titles, I would be looking for this: • And to find it, I would use this:
CARRIAGE RETURNS & SPACES (CONT.) • It looks complicated, but it’s really not, let’s break it down: <head><title>(.*)</title>\r\s{1,}<link href="../../../VCR-VPSR.css" rel="stylesheet" />\r\s{1,}</head> – Everything in blue, the <head> and <title> tags and the link href is just doing a regular text search. – The (.*) is my capture group which is pulling in my really long title. – The \r\s{1,} is what’s new. The \r looks for a carriage return. The \s looks for a space, and the {1,} tells it to not look just for one space, but one to any number of spaces in a row. • So, it’s not as bad as it looks!
File Tags Example Demo This demo will show how we removed unneeded data left over from our DITA import and reformatted our metadata into File Tags that Flare will recognize.
FILE TAGS BEFORE We’ll start with this: We needed to keep the <html> tag and move the File Tags within it, while almost everything else was unneeded.
FILE TAGS AFTER And we’ll end up with this — File Tags that Flare can use:
FILE TAGS DEMO • To start, we’ll do the following: – Select (current document) from Find in – Check Find in source code – Select Regular Expressions from Search type . • Here are the first statements which remove the <head>: – Find >\r\s{1,}<head><title>(.*)</title>\r\s{1,}<link href="../../../VCR- VPSR.css" rel="stylesheet" />\r\s{1,}</head> – Replace with > • The Find is almost identical to the one we just broke down.
FILE TAGS DEMO (CONT.) • You can see the highlighted text will be removed and replaced with just a closing angle bracket (>):
FILE TAGS DEMO (CONT.) • So now it looks like this: • The next statement will be: – Find class="topic" MadCap:sourceDocument="(.*)"> – Replace with class="topic">
FILE TAGS DEMO (CONT.) • This Find statement returns the path to the source DITA document from our initial import which we no longer need. The highlighted text below will be removed and replaced with the topic class from the Find (class="topic">):
FILE TAGS DEMO (CONT.) • So now it looks like this: • We retained the class="topic"> here so that we can use it in the next Find statement.
FILE TAGS DEMO (CONT.) • The next set of statements will combine all of what we have used so far and will use our capture groups in the Replace with statement in order to save that text and rearrange it within the HTML. – Find class="topic">\r\s{1,}<body>\r\s{1,}<h1 class="topictitle">(.*)</h1>\r\s{1,}<p class="tag">(.*)</p> – Replace with \2><body><h1>\1</h1> • The \2 and the \1 in the last replace statement is how you replace the capture groups (.*)
FILE TAGS DEMO (CONT.) • Just to refresh, the blue captures regular text, our capture groups of (.*) are in red, and the green \r\s{1,} is finding carriage returns and spaces. – Find class="topic">\r\s{1,}<body>\r\s{1,}<h1 class="topictitle">(.*)</h1>\r\s{1,}<p class="tag">(.*)</p>
FILE TAGS DEMO (CONT.) • Let’s review our Replace with of \2><body><h1>\1</h1>: – It moves the File Tags into the HTML tag using the \2 – It removes the paragraph tags and class around the File Tags – It moves the <body> tag below the File Tags – It removes the two classes (“topic” and “ topictitle ”) – It moves the heading into the body tag using the \1 • So now it looks like this, which is what we want:
FILE TAGS DEMO (CONT.) So we went from this: Find class="topic">\r\s{1,}<body>\r\s{1,}<h1 class="topictitle">(.*)</h1>\r\s{1,}<p class="tag">(.*)</p> To this: Replace with \2><body><h1>\1</h1>
Table Style Example Demo This next demo will show how we applied a table style to our “Rule ID Bars” to update the look and feel.
RULE ID BAR BEFORE We’ll start with this:
RULE ID BAR AFTER And end up with this:
Recommend
More recommend