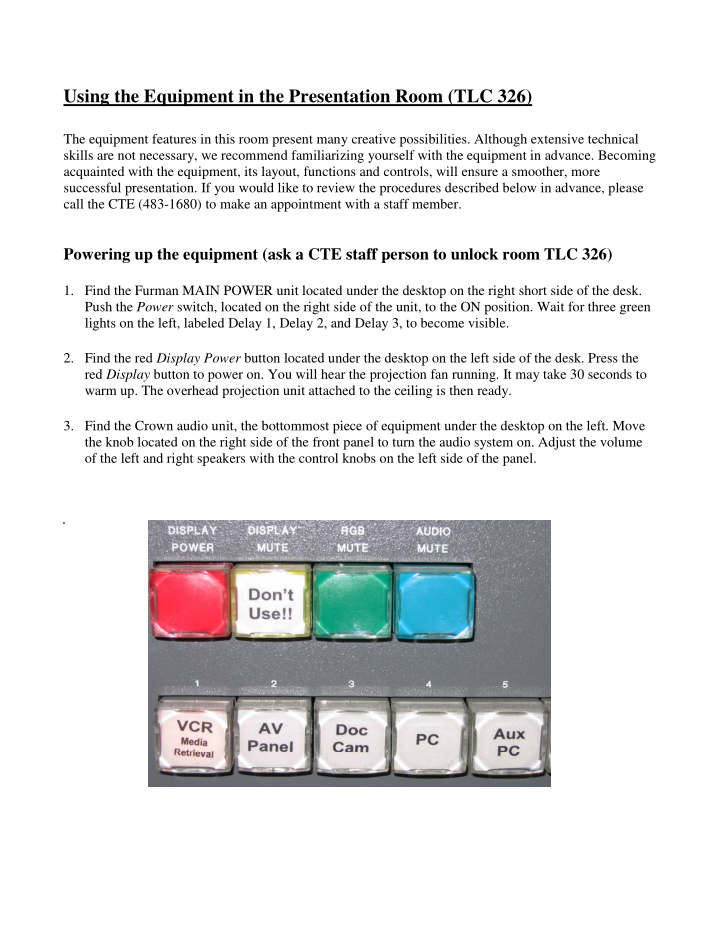

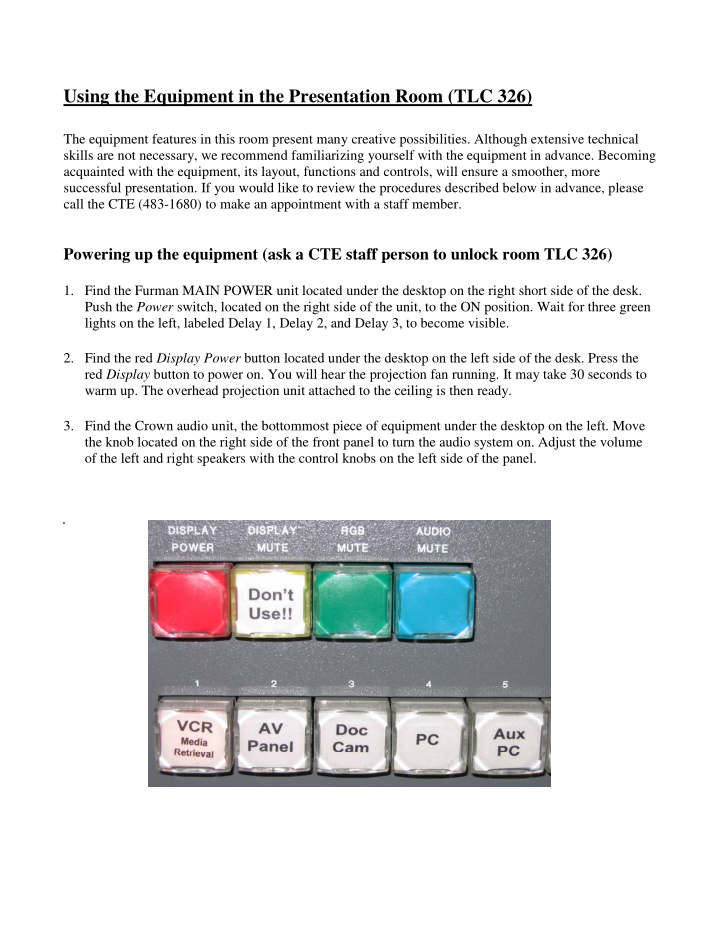

Using the Equipment in the Presentation Room (TLC 326) The equipment features in this room present many creative possibilities. Although extensive technical skills are not necessary, we recommend familiarizing yourself with the equipment in advance. Becoming acquainted with the equipment, its layout, functions and controls, will ensure a smoother, more successful presentation. If you would like to review the procedures described below in advance, please call the CTE (483-1680) to make an appointment with a staff member. Powering up the equipment (ask a CTE staff person to unlock room TLC 326) 1. Find the Furman MAIN POWER unit located under the desktop on the right short side of the desk. Push the Power switch, located on the right side of the unit, to the ON position. Wait for three green lights on the left, labeled Delay 1, Delay 2, and Delay 3, to become visible. 2. Find the red Display Power button located under the desktop on the left side of the desk. Press the red Display button to power on. You will hear the projection fan running. It may take 30 seconds to warm up. The overhead projection unit attached to the ceiling is then ready. 3. Find the Crown audio unit, the bottommost piece of equipment under the desktop on the left. Move the knob located on the right side of the front panel to turn the audio system on. Adjust the volume of the left and right speakers with the control knobs on the left side of the panel.
Projecting the Computer Screen onto the Presentation Wall Screen. Please use the computer connected to the system. If you need to use a different computer, please see a CTE staff person in advance. Please do not disconnect any cabling or wiring to the computer. 1. The CPU is located on top of the desktop to the right of the monitor. The power button is located in the center of the CPU tower case. Press the blue power button to turn on the computer. 2. Once the CPU is on the monitor should automatically power on. If it does not, the power button is underneath the monitor screen on the right. Please leave the display setting at 1024 X 768 resolution. 3. As the monitor screen loads, you will be prompted with a Microsoft dialog box to give your TUID and password. 4. To project the computer screen onto the large presentation wall screen, press the PC button located below the colored buttons under the left side of the desktop. Projecting a VHS Tape onto the Presentation Wall Screen. 1. Press the VCR button located below the colored buttons under the left side of the desktop. 2. Press the Power button located on the left side of the front panel of the Panasonic VHS Video Recorder (the bottommost piece of equipment under the right short side of the desktop). 3. Insert a VHS cassette into the slot in the front panel of the unit. The tape will begin to play automatically when inserted. Turning the large knob on the right side of the unit controls fast- forward and rewind.
Using the Visualizer The Visualizer is located on the right short side of the desktop. The Visualizer is an image projection device with more creative features than a standard overhead projector. The Visulaizer can view and capture 3-dimensional objects, flat art, documents, photos, slides, and X-ray film. It will output crisp, high resolution NTSC, S, or RGB video. Images can also be inputed to a PC, VCR, or videoconferencing system. 1. Press the DOC CAM button located beneath the colored buttons under the left side of the desktop. 2. Press the Power switch located on the left side of the Visualizer unit toward the middle. 3. Using the last two buttons on the top front of the Visualizer, select either • Lights… for 3 dimensional objects, printed text, etc., or • Back Light… for transparencies, slides, etc. 4. The Zoom and Focus controls are also located on the top front of the Visualizer.
WHEN YOU ARE FINISHED 1. First power off the Visualizer. 2. Press and hold the red Display Power button located on the left side under the desktop until it blinks, then release. (It will blink several times before going out.) The fan will continue to run for several seconds, and then it will turn off. 3. If the computer was used, follow the normal steps to close Windows: click the start button and then click shut down. Recording Your Presentation After setting up the equipment in TLC 326, you are ready to record your presentation. (See “Using the Equipment in the Presentation Room, TLC 326.) Ask a CTE Staff Person to unlock the Control Room, located in the back of room TLC 326. If you wish to familiarize yourself in advance with the procedures described below, please call the CTE (483-1680) to make an appointment with a staff member. 1. Enter the Control Room through the doorway in the back of the room. Power up the equipment using the switch on the power strip attached to the underside of the desk surface to the right. Look for a red decal on the desk surface indicating its location. 2. Locate the Panasonic AV Mixer on top of the desk to the left. If they are not already selected (red light indicators), press both source buttons which appear left of center on the AV Mixer panel. Source 1, A BUS Source 2, B BUS 3. Power on both Panasonic Televisions if necessary. 4. There are two wall-mounted microphones in the presentation room . The first is located high on the front center wall, the second is high on the west side wall. These microphones are turned on when the main power is switched on in the Control (recording) room. If after powering on the system, you notice that a red light near a microphone’s manual switch stays on, the battery is low and needs replacing. Please see a CTE staff person for new batteries. 5. Use the wireless microphone (stored on top of the control room desk unit in a small black bag) if you will be moving around the room beyond the range of the wall microphones. Clip the power unit and microphone to your clothing. Direct the microphone toward your mouth. Turn on the microphone with the small switch on the power unit. Please turn it off when finished.
Changing from One Camera View to Another Suggestions: • When videotaping yourself, choose views 1, 2, and 4, if using the Visualizer. • When videotaping your class as well as yourself, choose views 1, 2, 3, and 4, if using the Visualizer. Ask a colleague to help you record your presentation by manually changing the camera views. (See a CTE staff person for assistance if needed.) Pressing video select buttons on the Panasonic Quad unit, located above the small Sony monitors and the left TV set, changes camera views. There are 5 camera views available: • Quad Sequence will divide the screen into 4 sections, recording 1, 2, 3, and 4 simultaneously. The square button (labeled Alarm Reset Quad/Seq) is located between the power button and the 4 camera view buttons. • Camera View # 1 is a view of the front desk. (video select button 1) • Camera View # 2 is a wide-angle view from the back of the room. (video select button 2) • Camera View # 3 is a wide-angle view from the front of the room. (video select button 3) • Camera View # 4 is a view of the Visualizer’s projection. (video select button 4) • (The Menu button is not used.) The Quad Effects unit works in tandem with the AV Mixer. 1. Press the square Quad/Seq button on the Quad Effects panel. All 4 views are displayed on the left TV screen. 2. Choose one of the 4 views by pressing video select button 1, 2, or 3. The view you choose becomes the camera view the Effects slide on the AV Mixer returns to when moved to the (A) position. 3. The next three buttons on the Quad Effects unit represent the remaining three camera views. They are seen in the small Sony monitors labeled camera 1 video, camera 2 video, and camera 3 video. The fourth monitor represents the view being displayed by the Visualizer if being used. 4. When you wish to change the view being recorded, select the new camera view using the video select buttons on the Quad Effects unit. The change will appear in the left TV screen. You can go to that camera view by moving the Effects slide on the AV Mixer to the (B) position. As you slide to (B), you will see the change taking place in the right TV screen. What appears on this screen is what is being recorded. 5. Sliding back to the (A) position brings you to the view initially selected from the Quad view. To summarize: • To change between camera views while recording, slide the button labeled Effects between the upper (A) and lower (B) positions. • The (A) position will be the view you chose to return to. • The (B) position can be camera views # 1, 2, 3, 4, or Quad/Seq.
Recommend
More recommend