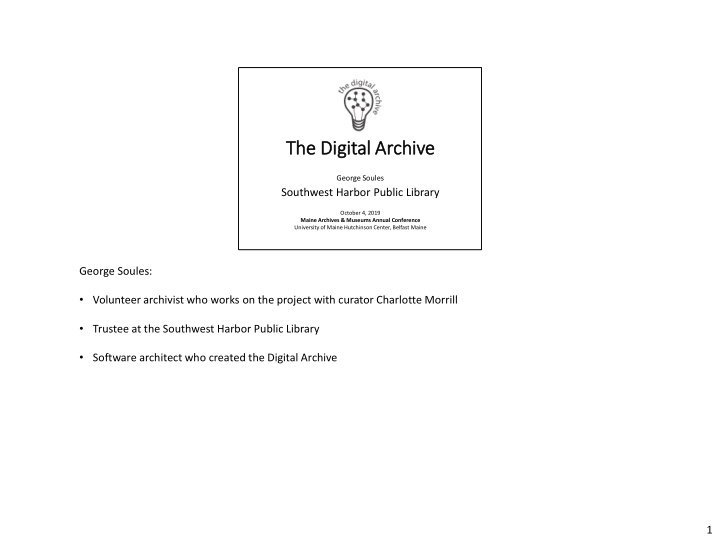

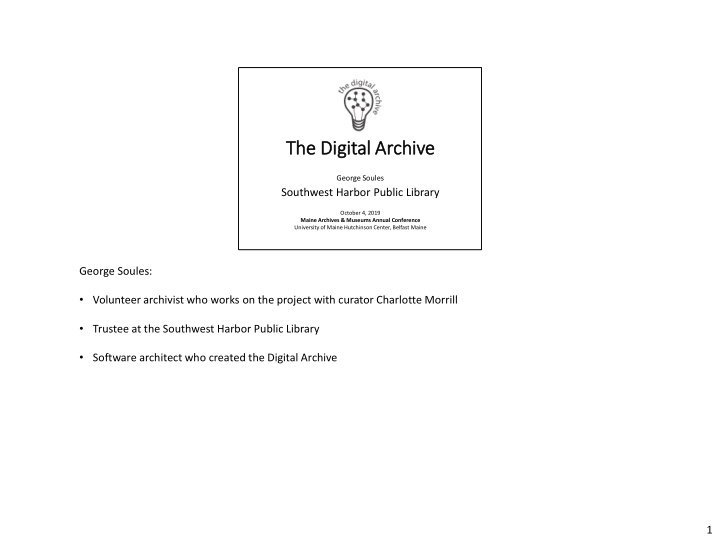

The e Digit ital l Ar Archiv ive George Soules Southwest Harbor Public Library October 4, 2019 Maine Archives & Museums Annual Conference University of Maine Hutchinson Center, Belfast Maine George Soules: • Volunteer archivist who works on the project with curator Charlotte Morrill • Trustee at the Southwest Harbor Public Library • Software architect who created the Digital Archive 1
The Digital Archive: • Makes images, maps, documents, and publications, accessible online • A fun and easy way for people to discover what’s in a collection • Shows real-world relationships among items in a collection Rosemary Santoro COA ‘21 A College of the Atlantic student’s visual interpretation of the Digital Archive. 2
Search Results Page The Search Results page has six primary features which are generally used in the following order: 1. The search box is where you type keywords to search for. 2. The results summary section shows you the search criteria for the search results. 3. Facets allow you to add or remove filters that let you narrow or expand the search results. 4. View selectors let you change how search results are presented to you. 5. The Advanced Search link takes you to the Advanced Search page. 6. The results area shows a thumbnail and metadata for each result. Results are ordered by relevance. You can also sort them by a field you specify. 3
Search Results Page Other features of the Search Results page include: • Recently viewed items link • Recently viewed item flag • Keyword highlighting • Searchable PDF text • Click to open a PDF file An item is considered to be recently viewed if you click it’s title to view the item or if you click its flag. 4
View a PDF File When you click a PDF file name, the PDF file opens in your browser’s PDF viewer. 5
Administrator View The Search Results page display additional information when you are logged in as an administrator. • A black menu bar at the top to access administrative features. • One- click access to the archival storage for an item’s assets (shown in a later slide). • Private fields that are hidden from public users. • Administrative links that allow you to view or edit the item in the admin interface, or add relationships to the item (shown in a later slide). 6
Searching You initiate a search by typing keywords in the search box at the upper right of the page. 7
Suggestions as you Type As you type, suggestions appear like in Google or Wikipedia. To search, click a suggestion, or press Enter, or click the magnifying glass. 8
User Interface The search criteria for the search results appear: • In the upper left in area (2) as blue rectangles with rounded corners. • As applied facets in area (3). 9
Facets The next six slides show how you apply and remove facets. On this slide, the user clicked the magnifying glass with no keywords to return all items as search results. The items appear in descending order starting with the most recently added. In this example there are 10,993 results, and of those, 2,857 have a subject starting with ‘Structures.’ Click on the ‘Structures’ facet to filter the results to only items with that subject. 10
Facets After 1 Click In one click the results have been reduced to 2,857 items with subject ‘Structures.’ Of those, 92 have a subject ‘Structures, Civic, Church.’ Click on the ‘Church’ facet to filter the results to only items with that subject. 11
Facets After 2 Clicks With a second click, the results have been reduced to 92 items with subject ‘Structures, Civic, Church.’ Of those, 69, have a Type of ‘Image.’ Click on the ‘Image’ facet to filter the results to only items with that Type. 12
Facets After 3 Clicks With a third click, the results have been reduced to 69 items with Type ‘Image.’ Of those, 20 have a Type of ‘Image, Postcard.’ Click on the ‘Postcard’ facet to filter the results to only items with that Type. 13
Facets After 4 Clicks With a fourth click, the results have been reduced to 20 items with Type ‘Image, Postcard’ and subject ‘Structures, Civic, Church.’ Remove the ‘Church’ facet to expand the results to postcards of structures. 14
Facets After 5 Clicks The results have expanded to 168 items with Type ‘Image, Postcard’ and subject ‘Structures.’ With facets, it’s possible to locate items of interest without typing any search terms. 15
User Interface Area (4) contains a set of dropdown lists that you can use to select how search results are displayed. 16
View Selectors From left to right, the view selectors control: • Whether only the local site is searched or all sharing sites are searched. • Whether the results are displayed as a table, index, or grid. • How table results are displayed. • The order in which results are displayed. The options are by relevance or by a specific field. • The number of results that appear on each page. • Whether all results are displayed, or only those that have an image. 17
View Selectors This slide shows the Search selector with its two options ‘This site’ and ‘Shared sites.’ When ‘Shared sites’ is selected, all of the Digital Archive items from the organizations shown at the bottom of the slide are searched. 18
Digital Archive Contributors As of 9/24/2019 This slide shows what each organization has made accessible as of 9/24/2019 – a total of nearly 21,000 items. 19
View Selectors This slide shows the View selector set to ‘Table’ and ‘Type / Subject’ being chosen for the ‘Layout’ selector. An administrator can define their own table layouts that will appear as options when you are logged in. 20
Table View – Type/Subject Layout This slide shows a search for the keywords ‘grammar school’ with no facets applied. There are 46 results sorted by type in ascending order with 50 results per page. This layout is much more compact than the ‘Detail’ layout which shows a thumbnail and many fields for each item. 21
Grid View This slide shows a search for items with the ‘Subject: Vessels’ and ‘Type: Document’ facets applied. There are 58 results sorted by title in ascending order with 100 results per page and only items with images showing. Because the Search selector is set to ‘Shared sites’ the name of the contributing organization appears under each thumbnail. 22
Grid View on Large Monitor This slide shows the same 58 results as the previous slide, but displayed on a large monitor where there is room to show 48 items. 23
Index View by Title This slide shows the View selector set to ‘Index’ and the Index by selector set to ‘Title.’ The 301 search results are for the keyword ‘hotel’ and the ‘Type: Photograph’ facet. The screen shot shows just partial results for titles A – C and R – S. A title followed by a number in parenthesis indicates multiple items with the same title e.g. ‘A Claremont House Cottage (8)’. 24
Index View by Creator This slide shows the same results as the previous slide except that the Index by selector is set to ‘Creator’. There are fewer entries in the index because: • Many items were made by the same creator • Some items have no creator metadata. 25
Search Results Interface This slide simply points out the ‘Advanced Search’ link beneath the search box. Clicking the link takes you to the page shown on the next slide. As the previous slides have shown, many searches can be performed using just keywords and facets. 26
Advanced Search Advanced Search is useful when you need to search for items that contain text in specific fields. In this example, the search is for the keyword ‘island’ where: • The Creator field contains either ‘ motenko ’ or ‘ soules ’ and • The Subject field does not contain ‘people’. The Search Tips section at right provides powerful search syntax aimed at more advanced users. 27
Advanced Search Results The search for the keyword ‘island’ where the Creator field contains either ‘ motenko ’ or ‘ soules ’ and the Subject field does not contain ‘people’ produced 25 results. These are all contemporary images of historic subjects which connect the past with the present. 28
User Interface Area (6) shows a thumbnail and metadata for each search result. This rich presentation of information appears when the View selector is set to ‘Table’ and the Layout selector is set to ‘Detail.’ The area within the gold box will be discussed in the slides that follow. 29
Lightbox When viewing search results, you can click on a thumbnail to see a large image. 30
Lightbox While viewing the large image for a thumbnail, you can click the image to see the next image on the page. Alternatively, you can click the left or right arrows or use the arrow keys on your keyboard to see the next or previous image. 31
Lightbox While viewing the large image for a thumbnail, you can click the image to see the next image on the page. Alternatively, you can click the left or right arrows or use the arrow keys on your keyboard to see the next or previous image. 32
Lightbox You can stop viewing large images by clicking the red X in the upper right corner of the image or by pressing the Esc key. 33
Recommend
More recommend