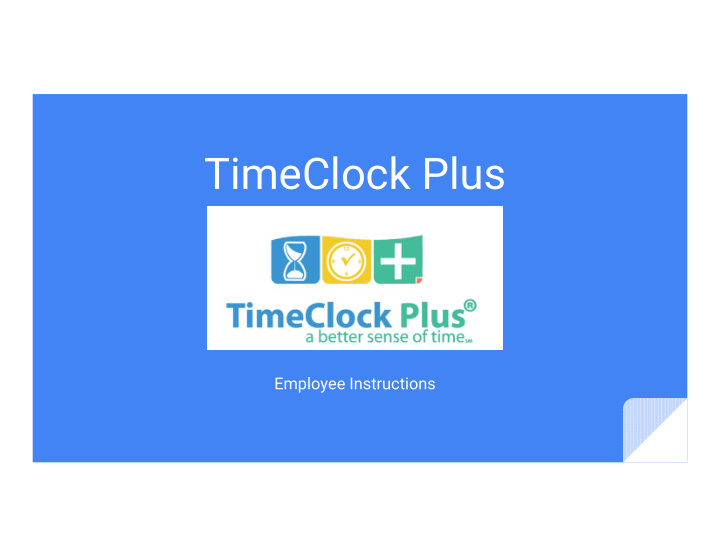

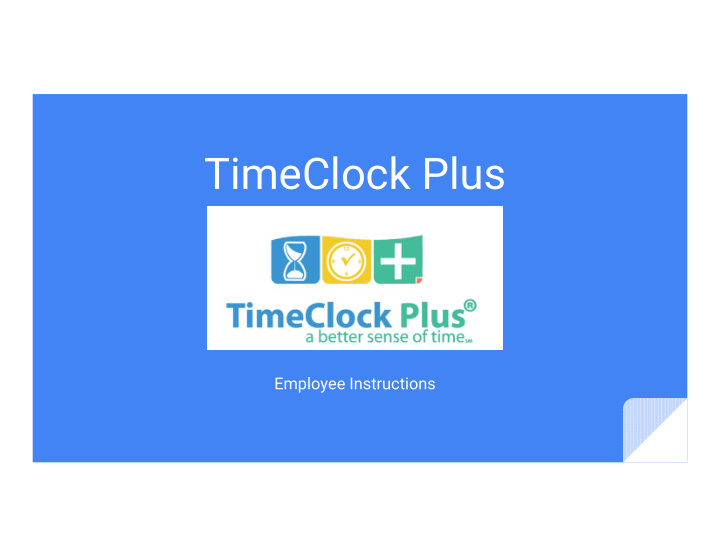

TimeClock Plus Employee Instructions
Clocking In/Out External ID Student = 7 digit student ID number i.e. 0123456 Provisional = First Last Initial and 3 digit number i.e. xx007 1. When you get in – Clock In 2. When you leave for break 3. When you return from break 4. When you leave for the day or for lunch – Clock Out
Oops, I forgot to log out On your next clock in/out the system will prompt you to correct your “missed punch”. Best practice is to leave a note as to why you are making the edit to your time. Speak to your Manager to correct any problems
Approving Hours Each week approve your hours! Log Into Dashboard Enter External ID Student = 7 digit student ID number i.e. 0123456 Provisional = First Last Initial and 3 digit number i.e. ka007 Enter Password Students = Blackboard/Canvas password Provisionals = computer password
Your Dashboard 1. Other ways to Clock In Clock Out Break 3 1 2 2. You will never change your job code information without manager approval 3. View and Request will be used most from your Dashboard
View / Approve Hours Click on View View Hours This will show your weekly hours You can navigate to prior weeks Approve your hours by checking the box That’s It!
I was out sick yesterday Let your manager know you were out sick with the date and the number of hours and why you were out sick (i.e. Self, Family Care, Domestic Violence, FMLA) – They will add these hours into TimeClock Plus Your manager may still have you complete the Non-Bargaining Union Absence Slip for their convenience/tracking
Requesting Future Sick Time If you have a future appointment that can be covered by using sick time, you will put in a request to your manager (be sure to confirm if you have enough sick time available to use and that you haven’t used more than 24 hours this fiscal year Click on Requests Click on Add
Adding Employee Request 1. Choose Date 2. Enter Leave Start Time 1 2 3 3. Enter total hours to be out 4 4. Choose the appropriate Sick Leave Code from the drop down list 5. Add a note, recommended 6. Click OK
Approved Employee Requests The request will show Pending while your Once your Manager has approved your Manager approves it request, it will record on your timesheet
Questions?
Recommend
More recommend