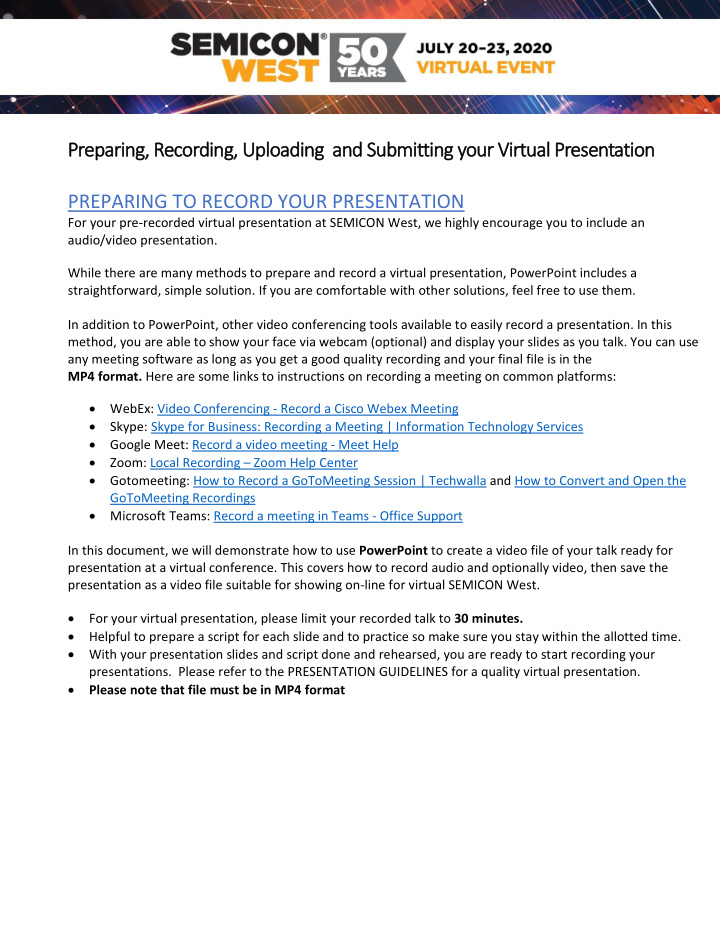

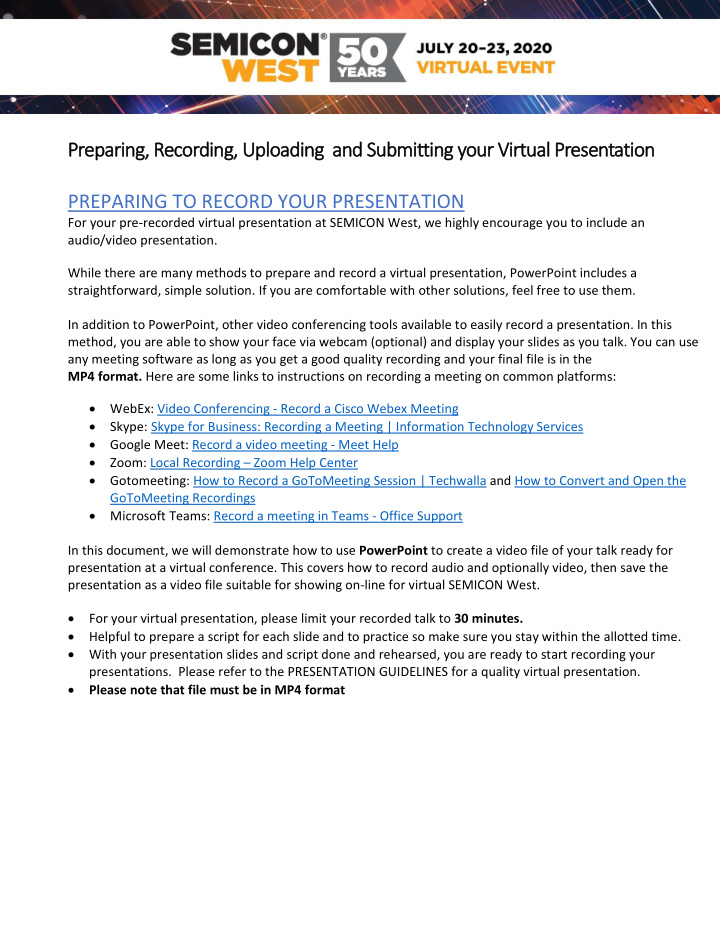

Prep eparing ng, , Recording, , Uploading and Su Submitting your ur Vi Virtua ual P Prese esentation PREPARING TO RECORD YOUR PRESENTATION For your pre-recorded virtual presentation at SEMICON West, we highly encourage you to include an audio/video presentation. While there are many methods to prepare and record a virtual presentation, PowerPoint includes a straightforward, simple solution. If you are comfortable with other solutions, feel free to use them. In addition to PowerPoint, other video conferencing tools available to easily record a presentation. In this method, you are able to show your face via webcam (optional) and display your slides as you talk. You can use any meeting software as long as you get a good quality recording and your final file is in the MP4 format. Here are some links to instructions on recording a meeting on common platforms: • WebEx: Video Conferencing - Record a Cisco Webex Meeting • Skype: Skype for Business: Recording a Meeting | Information Technology Services • Google Meet: Record a video meeting - Meet Help • Zoom: Local Recording – Zoom Help Center • Gotomeeting: How to Record a GoToMeeting Session | Techwalla and How to Convert and Open the GoToMeeting Recordings • Microsoft Teams: Record a meeting in Teams - Office Support In this document, we will demonstrate how to use PowerPoint to create a video file of your talk ready for presentation at a virtual conference. This covers how to record audio and optionally video, then save the presentation as a video file suitable for showing on-line for virtual SEMICON West. • For your virtual presentation, please limit your recorded talk to 30 minutes. • Helpful to prepare a script for each slide and to practice so make sure you stay within the allotted time. • With your presentation slides and script done and rehearsed, you are ready to start recording your presentations. Please refer to the PRESENTATION GUIDELINES for a quality virtual presentation. • Please note that file must be in MP4 format
RECORDING YOUR PRESENTATION • Start by opening Slide Show menu along the top of the PowerPoint window. In the slide show toolbar, click on “ Set Up Slide Show .” o [NOTE: You may need to enable the Recording tab of the ribbon: On the File tab of the ribbon, click Options . In the Options dialog box, click the Customize Ribbon tab on the left. Then, in the right-hand box that lists the available ribbon tabs, select the Recording check box. Click OK .] • This will open a settings dialog. Most of the defaults should be fine, but you should set the Resolution (near the lower right) to 1920x1080 . 1280x720 is also acceptable and will result in a smaller presentation file with slightly lower quality. • To begin recording, select Record Slide Show near the top of the screen. In the drop-down menu, select Record from Beginning. This brings you to the record screen. o If you would like to include your webcam in your presentation, see the section on Optional video, below • Once you are ready to start, Click on the red Record button at the top left corner of the screen. This will start a 3 second countdown, then you can begin recording your talk. Talk about the points on each slide, then advance to the next, same as you would in a physical presentation. • Note that you can Pause the recording if you need to. • When you’re done, click Stop on the recording page. Optional video: • Using a webcam for your virtual presentation is entirely optional. If you do want to use video, you can do so within PowerPoint. • When you open the record screen, notice the camera icon in the lower right. Click the icon to start your webcam. The image will appear in the lower right, but when you’re done recording you will have the option to move the video anywhere on the screen. • While editing your PowerPoint file, there will be a play bar below the video. However, this will not appear in the final presentation. • Remember to look at the camera while capturing video, not at your notes or the screen. REVIEWING YOUR PRESENTATION: • You can preview your presentation by selecting From Beginning in the slide show section. • We all make mistakes. If you need to re-record the audio for a specific slide, or want to make a change, it’s simple to do. • Go to that slide in PowerPoint, then select Record Slide Show . This time, though, select From Current Slide . • You’ll return to the recording screen, where you can start re-recording when you’re ready. Be sure to stop at the end of the slide, without proceeding to the next. • You can review and edit your presentation as needed. Be sure you don’t exceed the allotted time for your talk.
SAVING THE PRESENTATION: • Don’t forget to save your presentation as a PowerPoint file! • Please save file using the following naming convention: Final_LastName_Company • To save the presentation as a video ready to show at a virtual event, go to the File menu (upper left), and select Save a Copy . • On the drop-down menu for file types, select MPEG-4 Video , and click Save . • Note that saving the presentation as a video might take a while. Be sure to check the progress bar at the bottom of the PowerPoint window. UPLOADING and SUBMITTING YOUR VIDEO FILE Once you have prepared your Virtual SEMICON West presentation and saved it as a video file, you will need to provide either a link to the video or the video file itself to SEMI. Below are some options Reminder: Video format is MP4, 1920x1080 or 1280x720 Please upload using file name: Final_LastName_Company 1. UPLOAD YOUR FILE TO YOUTUBE OR VIMEO: (Preferred) • Note there are other video uploading platforms, but Vimeo and YouTube are the ones compatible with the Virtual SEMICON West platform and are preferred. • Upload your video on one of the following preferred video sharing platforms: YouTube (YouTube.com) or Vimeo (vimeo.com) • Once uploaded, note the Video ID (URL) and submit through the SEMICON West Speaker Portal. Refer to the detailed instructions, below. 2. UPLOAD YOUR FILE TO THE CLOUD: • If you have restrictions with uploading content on You Tube or Vimeo, or your company has shareable cloud storage available (Google Drive, OneDrive, DropBox, etc.), you can upload your file and provide a link to the shared file. • Note there is a 2GB file size limitation for SEMICON West. • Email the link to Paul Cohen at pcohen@semi.org. 3. UPLOAD YOUR FILE TO SEMI: If you don’t have access to shareable cloud storage, please contact your Program Manager (below) and/or Paul Cohen at pcohen@semi.org for details on where to upload your file. Note there is a 2GB file size limitation for SEMICON West.
SUBMITTING YOUR VIMEO OR YOU TUBE VIDEO LINK TO SEMI • Log in to the SEMICON West speaker portal. • In your profile, under "Speaking Engagements" you will see approved session(s) are listed. • Click on the session which corresponds to the video you are submitting. • Click on the Manage Video tab. • Under "Video Provider", select Vimeo or YouTube (depending on where you uploaded your file).
• Provide the Video ID (URL) for the video on Vimeo or YouTube. • Click Save . Questions about uploading and Submitting your presentations, please contact Paul Cohen at pcohen@semi.org
Recommend
More recommend