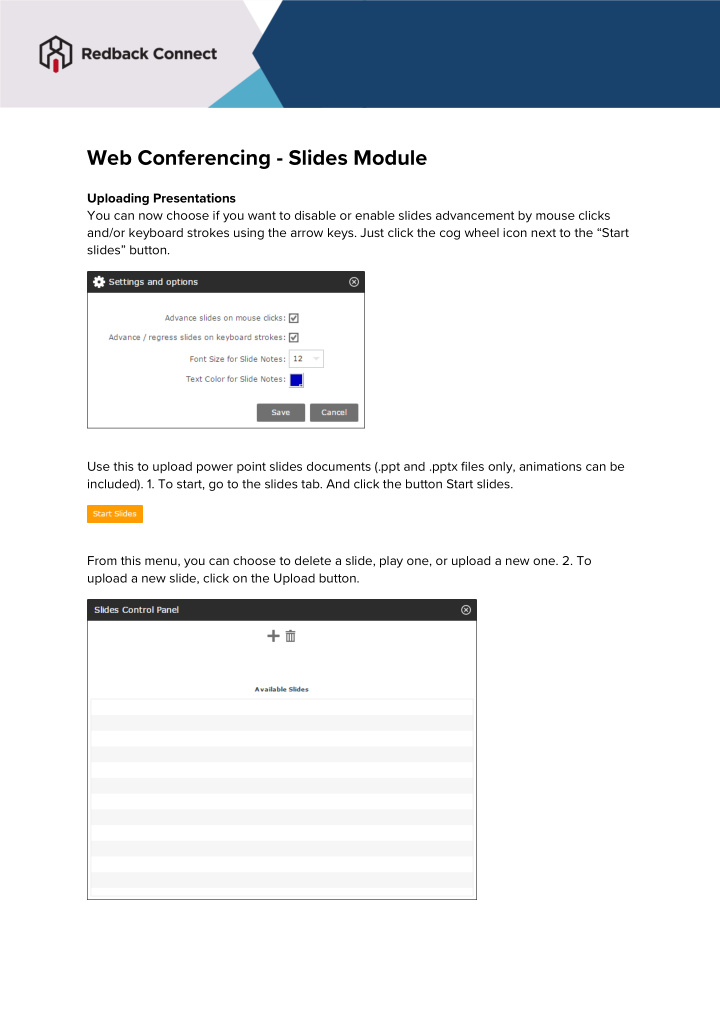

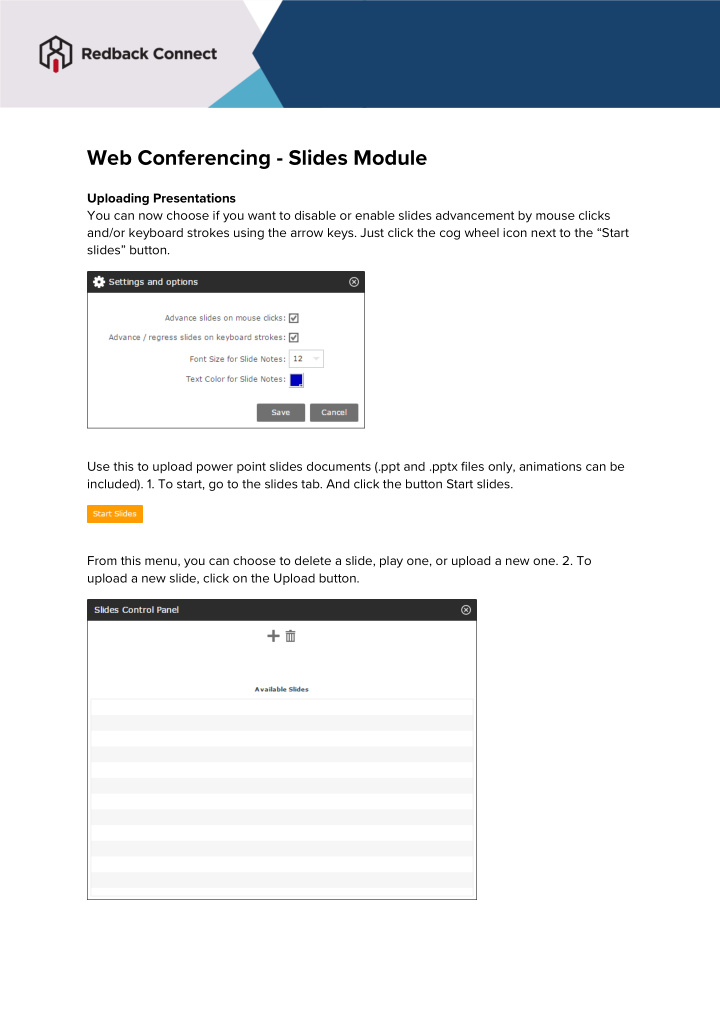

Web Conferencing - Slides Module Uploading Presentations You can now choose if you want to disable or enable slides advancement by mouse clicks and/or keyboard strokes using the arrow keys. Just click the cog wheel icon next to the “Start slides” button. Use this to upload power point slides documents (.ppt and .pptx files only, animations can be included). 1. To start, go to the slides tab. And click the button Start slides. From this menu, you can choose to delete a slide, play one, or upload a new one. 2. To upload a new slide, click on the Upload button.
3. Choose a file from your computer and then click the start upload and conversion button. 4. Then simply click on the play button to view your desired file. Presentation Tools Once your slides have started, you will be presented with a range of options that will assist you in presenting, navigating and annotating.
Tools (from left to right) Settings: Choose how to move your slides Navigation: Move your slides back and forth Annotation Tools: Highlighter, laser pointer and more! View Thumbnails: Preview upcoming or previous slides in a thumbnail view to the left of your presentation Close Presentation View Full Screen Animations, Presenter Notes and Thumbnails Your Web Conferencing platform allows you to view your presentation exactly as you would in PowerPoint format. These handy tools will ensure that you deliver a seamless presentation first time, every time! Animations All animations will automatically import into your PowerPoint. To activate animations, simply use the navigation tools as per normal. Presenter Notes Any notes that you create in your PowerPoint will transfer to your online meeting room. To activate, please follow the steps below. 1. Select the thumbnails icon from the tool’s menu 2. All notes will appear beneath your slide. Use the arrows to increase or decrease the size
Thumbnails 1. Select the thumbnails icon from the tool’s menu 2. All thumbnails will then appear as seen below 3. Hover over the thumbnails to get a larger view 4. Double click on the thumbnail to change slide See it for yourself Watch our Video Tutorial on the Slides Module! https://youtu.be/dbXqBY9S_Ug
Recommend
More recommend