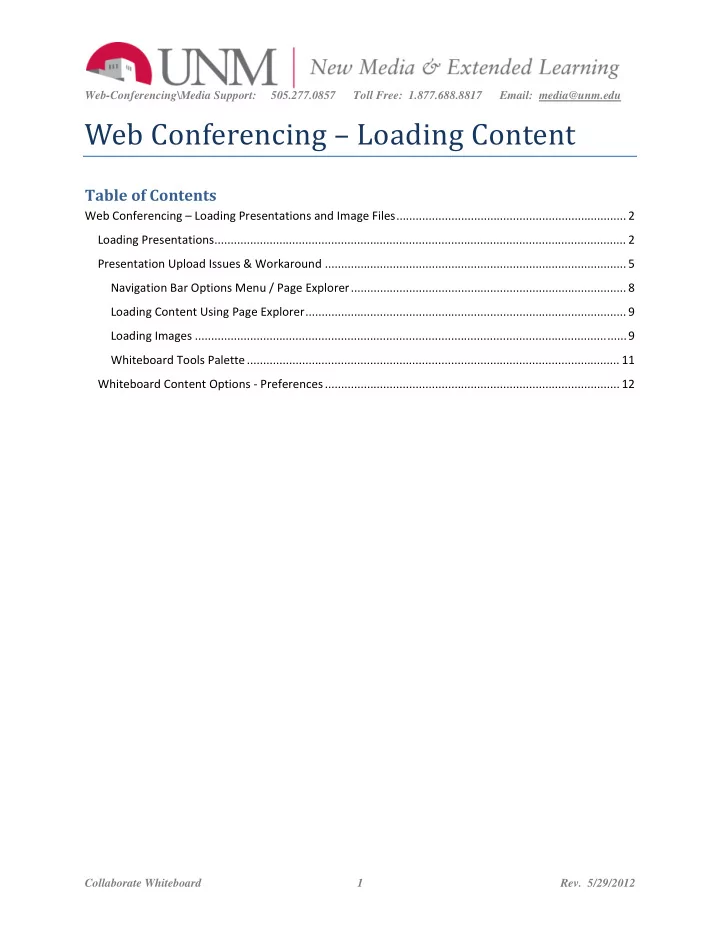
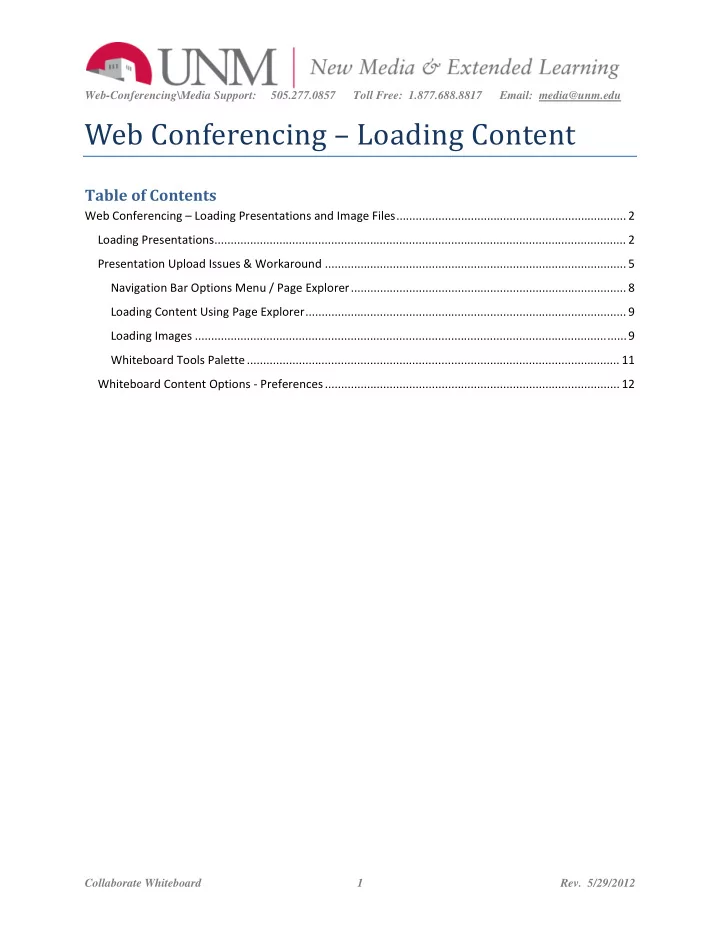
Web-Conferencing\Media Support: 505.277.0857 Toll Free: 1.877.688.8817 Email: media@u nm.edu Web Conferencing – Loading Content Table of Contents Web Conferencing – Loading Presentations and Image Files ....................................................................... 2 Loading Presentations ............................................................................................................................... 2 Presentation Upload Issues & Workaround ............................................................................................. 5 Navigation Bar Options Menu / Page Explorer ..................................................................................... 8 Loading Content Using Page Explorer ................................................................................................... 9 Loading Images ..................................................................................................................................... 9 Whiteboard Tools Palette ................................................................................................................... 11 Whiteboard Content Options ‐ Preferences ........................................................................................... 12 Collaborate Whiteboard 1 Rev. 5/29/2012
Web-Conferencing\Media Support: 505.277.0857 Toll Free: 1.877.688.8817 Email: media@unm.edu Web Conferencing – Loading Presentations and Image Files In Blackboard Collaborate Web Conferencing sessions Moderators can upload Microsoft Office PowerPoint presentations, Open Office presentation files, previously saved Whiteboard files (.wbd, .wbp) and image files and into the Whiteboard area of a live session. Participants do not have access to this feature. In order to upload these file types into the Web Conferencing session, the presentation file and application must be closed, and must be installed on that computer (not on an external drive). Included with these instructions is a work ‐ around for non ‐ compatible versions of Office or Open Office. This work ‐ around may also be used if errors occur when attempting to upload a presentation file. Loading Presentations The Load Content button at the upper right area of the Collaborate toolbar provides easy access to uploading presentation files, enhancing Web Conferencing sessions. (It is also possible to load presentation files or images into the Web Conferencing session by clicking and dragging that file from Windows Explorer onto the toolbar.) Collaborate Whiteboard 2 Rev. 5/29/2012
Web-Conferencing\Media Support: 505.277.0857 Toll Free: 1.877.688.8817 Email: media@unm.edu NOTE: The PowerPoint file and application must be closed in order for Collaborate to convert and import the slides. 1. Launch a Web Conferencing session as a Moderator or request to be raised to Moderator status. Regular Participants to not have the ability to upload files to Web Conferencing sessions. 2. Click the Load Content button. 3. Browse to the presentation file (.ppt or .pptx, or OpenOffice format). 4. Click on the file to select it and then click Open . Collaborate Whiteboard 3 Rev. 5/29/2012
Web-Conferencing\Media Support: 505.277.0857 Toll Free: 1.877.688.8817 Email: media@unm.edu 5. Collaborate will open the presentation and convert each slide to an image file, Whiteboard format ‐ .wbd ‐ in order to upload the slides to the Web Conferencing session. 6. A progress bar window will appear while slides are being converted and uploaded. 7. Once the presentation has been imported completely, the Page Explorer window will pop up automatically, displaying the new Pages onto which images were imported. 8. Use the Page Explorer window to navigate through the Whiteboard pages / presentation slides, or close the window to access the same controls on the Whiteboard toolbar. • Use the arrows to move to the previous or next slide. • Use the drop ‐ down list to jump to a specific slide. • Scroll within the Page Explorer window and double ‐ click on a slide to display that slide. • Use the Follow checkbox to ensure that all Participants are seeing the same display. Collaborate Whiteboard 4 Rev. 5/29/2012
Web-Conferencing\Media Support: 505.277.0857 Toll Free: 1.877.688.8817 Email: media@unm.edu Presentation Upload Issues & Workaround When uploading a PowerPoint presentation there are a few things that may cause error messages. 1. There is a compatibility issue between the Operating System and/or the version of Microsoft Office on the computer. Versions of Microsoft Office PowerPoint older than XP may cause this conflict. 2. The PowerPoint file is too large to upload into the Web Conference Whiteboard. The work ‐ around for these situations is to save the PowerPoint file as a series of image files, then upload those image files into the Web Conferencing session in the same way as described previously. To save an existing PowerPoint presentation as image files: 1. Open the PowerPoint presentation. 2. Click File > Save As 3. Use the drop ‐ down list at the bottom of the Save window to select the type of files to which this PowerPoint presentation will be saved – PNG Portable Network Graphics Format (*.png) . The file name will change to include the .png extension. 4. Click Save . Collaborate Whiteboard 5 Rev. 5/29/2012
Web-Conferencing\Media Support: 505.277.0857 Toll Free: 1.877.688.8817 Email: media@unm.edu 5. In the next prompt box, select Every Slide to ensure that the entire presentation is converted. 6. When the slides have been converted, another prompt will indicate that all slides have been saved as separate files in a specific folder, which will be indicated. Click OK . 7. In the Web Conferencing session, click the Load Content button. 8. Browse to the location where the presentation image files were saved in the previous steps. Collaborate Whiteboard 6 Rev. 5/29/2012
Web-Conferencing\Media Support: 505.277.0857 Toll Free: 1.877.688.8817 Email: media@unm.edu 9. Use the drop ‐ down list at the bottom of the Load File window to select Image Files . This will change the files displayed to include other options and allow for multiple file selection, to avoid having to load one file at a time. 10. To select more than one file, click on the first file in the list to highlight it. Then, hold the Shift key down and click on the last file listed. All files will then be highlighted and ready to upload. 11. Change the Screen Creation Order by clicking In alphanumeric order . 12. Click Open . 13. All of the image files will be uploaded into the Web Conferencing session, and act just like slides in a PowerPoint file. Use the arrows and the drop ‐ down list to view different slides. If unable to load slides into the Web Conferencing session using any of the above instructions Use Application Sharing or Desktop Sharing so that all participants can view the presentation. Collaborate Whiteboard 7 Rev. 5/29/2012
Web-Conferencing\Media Support: 505.277.0857 Toll Free: 1.877.688.8817 Email: media@unm.edu Navigation Bar Options Menu / Page Explorer Click the Navigation Bar Options Menu at the upper right edge of the Whiteboard toolbar to open the Page Explorer tool. Page Explorer includes arrows to move to the previous or next Whiteboard Page or presentation slide, a drop ‐ down list to jump to specific slides, the Follow Option and the Explore Mode button. All Whiteboard Pages and presentation slides are shown in the Page Explorer window. Additional options are also available here. • Click and drag Whiteboard Pages and slides to change their order. • To select multiple W hiteboard Pages and slides, click to highlight the first page then CTRL+click to select additional pages one by one. • To select a list of Whiteboard Pages and slides, click to highlight the first slide, then SHIFT+click on the last slide in the list. All slides in between will be selected. • The Work Area ca n be used by an individual to view and manipulate one or more than one Whiteboard Page, slide or presentation. Othe r attendees will not see those pages unless the user moves them into the Main Room or a Breakout Room. • To view other me nus, right ‐ click on one or more Whiteboard Pages. Use the options here to Copy , Cut , Delete and Select All Whiteboard Pages and slides or view Properties . • If the Moderator has created Breakou t Rooms, Whiteboard Pages and slides can be moved or copied between Breakout Rooms and the Main Room. • Under the right ‐ click menu th ere are also options to create a New Whiteboard Page, Open a PowerPoint presentation fr om the computer, save one or more Whiteboard Pages, copy/past e objects from one Whiteboard Pa ge to another. Collaborate Whiteboard 8 Rev. 5/29/2012
Recommend
More recommend