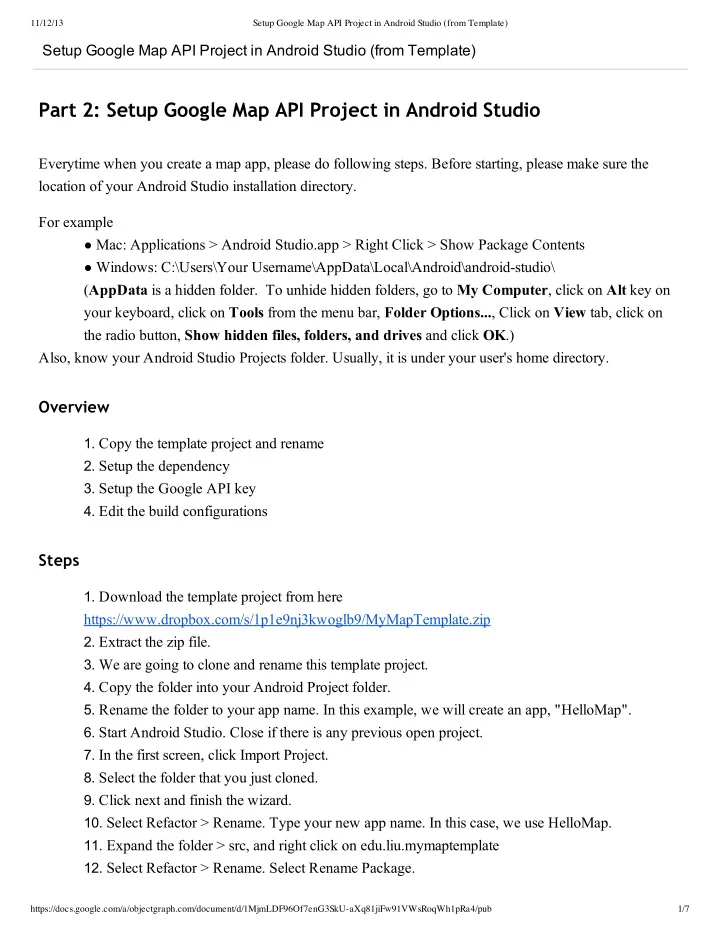
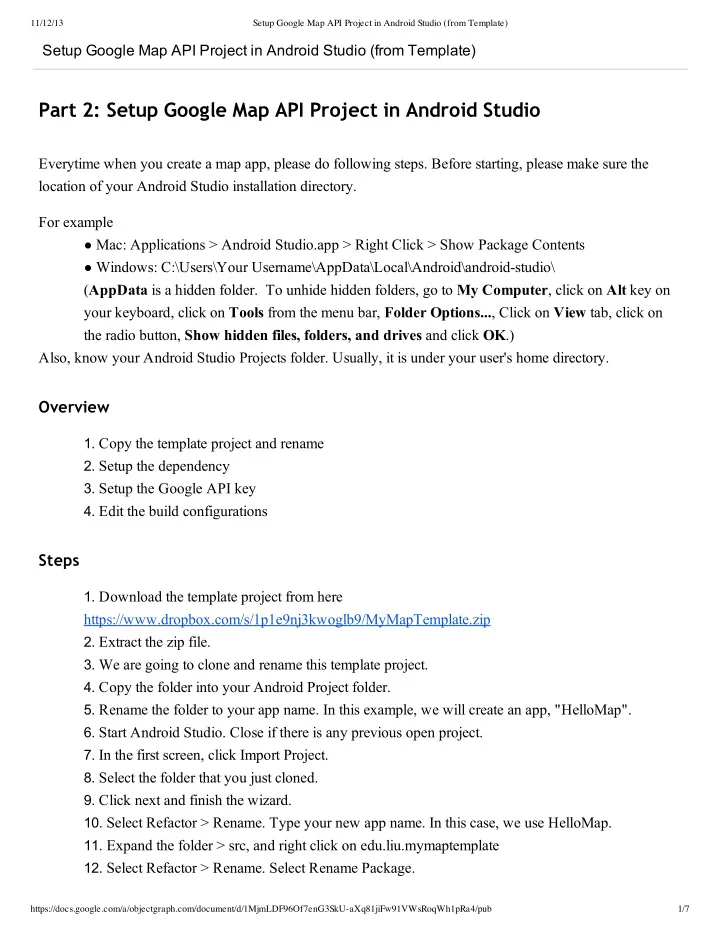
11/12/13 Setup Google Map API Project in Android Studio (from Template) Setup Google Map API Project in Android Studio (from Template) Part 2: Setup Google Map API Project in Android Studio Everytime when you create a map app, please do following steps. Before starting, please make sure the location of your Android Studio installation directory. For example ● Mac: Applications > Android Studio.app > Right Click > Show Package Contents ● Windows: C:\Users\Your Username\AppData\Local\Android\androidstudio\ ( AppData is a hidden folder. To unhide hidden folders, go to My Computer , click on Alt key on your keyboard, click on Tools from the menu bar, Folder Options... , Click on View tab, click on the radio button, Show hidden files, folders, and drives and click OK .) Also, know your Android Studio Projects folder. Usually, it is under your user's home directory. Overview 1. Copy the template project and rename 2. Setup the dependency 3. Setup the Google API key 4. Edit the build configurations Steps 1. Download the template project from here https://www.dropbox.com/s/1p1e9nj3kwoglb9/MyMapTemplate.zip 2. Extract the zip file. 3. We are going to clone and rename this template project. 4. Copy the folder into your Android Project folder. 5. Rename the folder to your app name. In this example, we will create an app, "HelloMap". 6. Start Android Studio. Close if there is any previous open project. 7. In the first screen, click Import Project. 8. Select the folder that you just cloned. 9. Click next and finish the wizard. 10. Select Refactor > Rename. Type your new app name. In this case, we use HelloMap. 11. Expand the folder > src, and right click on edu.liu.mymaptemplate 12. Select Refactor > Rename. Select Rename Package. https://docs.google.com/a/objectgraph.com/document/d/1MjmLDF96Of7enG3SkU-aXq81jiFw91VWsRoqWh1pRa4/pub 1/7
11/12/13 Setup Google Map API Project in Android Studio (from Template) 13. Type your new app name in lowercase (e.g. hellomap). This is handy tool to rename all related files in one shot. 14. Click Refactor and finish this process. 15. Sometimes it forgets to change the permission in AndroidManifest.xml. It often forget to rename the package name in usespermission line. Double check the file. 16. In next few steps, we will add Google Play Services Library as the dependency of this project because Google Map API is included in it. 17. From the menu, File > Project Structure > Modules > Click Plus (+) Icon > Import Module > Go to your Android Studio directory, and then find following path sdk/extras/google/google_play_services/libproject/googleplayservices_lib 18. Select Create Module from Existing Sources 19. Click next to finish. If it asks you to overwrite setting file, just overwrite it. 20. In the same Modules tab, select the name of your app (e.g. MyMap). 21. Click Plus (+) Icon at the right side pane > Module Dependency > googleplayservices_lib 22. Click Plus (+) Icon at the right side pane > Jars or directories > Go to your Android Studio directory (sdk folder), and then find following path for the .jar file sdk/extras/google/google_play_services/libproject/googleplayservices_lib/libs/ googleplay services.jar 23. Use the up/down arrows to move <Module source> to the bottom of the list. 24. Click OK and close the window. 25. Before deploy this app, we need to setup Google Map API Key on both Server Side (Google API Console) and Client Side (Android Studio) . 26. Add a new Google Map API Console's key. You need to add a new line as you create a new app. Go to Google API Console website > API Access > Click Edit. Replicate the first line, and you will replace the last part with your new app's package name (e.g. edu.liu.hellomap) https://docs.google.com/a/objectgraph.com/document/d/1MjmLDF96Of7enG3SkU-aXq81jiFw91VWsRoqWh1pRa4/pub 2/7
11/12/13 Setup Google Map API Project in Android Studio (from Template) 27. Click Update, and copy the API Key. 28. Open AndroidManifest.xml, and replace the key in the metadata tag. <meta‐data android:name="com.google.android.maps.v2.API_KEY" android:value=" YOUR_API_KEY " /> Also, double check your AndroidManifest.xml does not contain the previous package name. There are a few places change (package name and permissions) <permission android:name=" edu.liu.hellomap .permission.MAPS_RECEIVE" android:protectionLevel="signature" /> <uses‐permission android:name=" edu.liu.hellomap .permission.MAPS_RECEIVE" /> <uses‐permission android:name="android.permission.ACCESS_NETWORK_STATE" /> <uses‐permission android:name="android.permission.INTERNET" /> <uses‐permission android:name="com.google.android.providers.gsf.permission.READ_GSERVICES" /> <!‐‐ External storage for caching. ‐‐> <uses‐permission android:name="android.permission.WRITE_EXTERNAL_STORAGE" /> <!‐‐ My Location ‐‐> <uses‐permission android:name="android.permission.ACCESS_COARSE_LOCATION" /> <uses‐permission android:name="android.permission.ACCESS_FINE_LOCATION" /> <!‐‐ Maps API needs OpenGL ES 2.0. ‐‐> <uses‐feature android:glEsVersion="0x00020000" android:required="true" /> 29. Click the dropdown next to the play button. Select Edit Configurations. 30. Select your app name in the Module dropdown item. 31. fix the Launch package name (e.g. edu.liu.hellomap.MyActivity). 32. Select "Show chooser dialog". The configurations should look like below. https://docs.google.com/a/objectgraph.com/document/d/1MjmLDF96Of7enG3SkU-aXq81jiFw91VWsRoqWh1pRa4/pub 3/7
11/12/13 Setup Google Map API Project in Android Studio (from Template) 33. Click OK to close the window. 34. Click play button, and select your device to deploy. Make sure the base map is appearing, otherwise, you must have problem with API Key settings in previous steps. Additionally, make sure your device has internet connection. Appendix: Implement Google Map API from Scratch At this point, Android Studio does not work well to setup the map project from the scratch, and we took the approach to use a template project. However, in the future when they fix those issues, or in case you need to set it up in Eclipse or IntelliJ CE, here is the instruction. 1. First, we need to add permissions, and Google Map API Key in the manifest file. Double click and open AndroidManifest.xml in your App's project folder > Your app name > src folder. 2. Add following permissions After <manifest ….... > tag. Please note that change the name with your app's package name . See the red font lines. This is case sensitive, and if you forgot it, look at your manifest tag's package attribute. https://docs.google.com/a/objectgraph.com/document/d/1MjmLDF96Of7enG3SkU-aXq81jiFw91VWsRoqWh1pRa4/pub 4/7
Recommend
More recommend