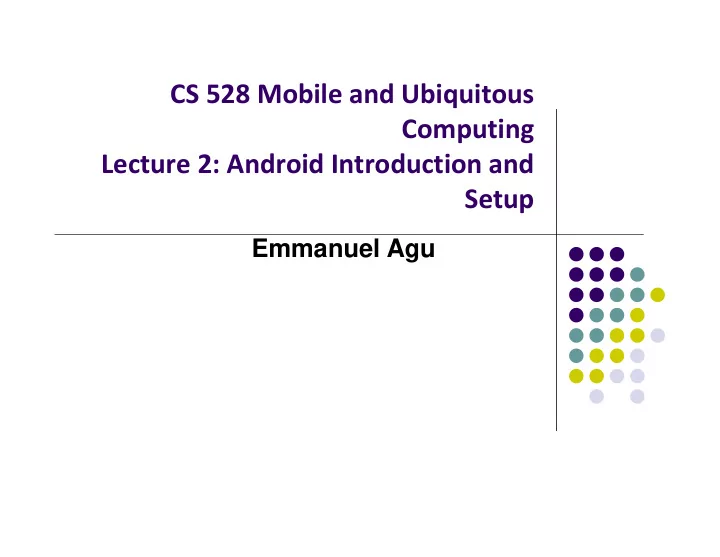
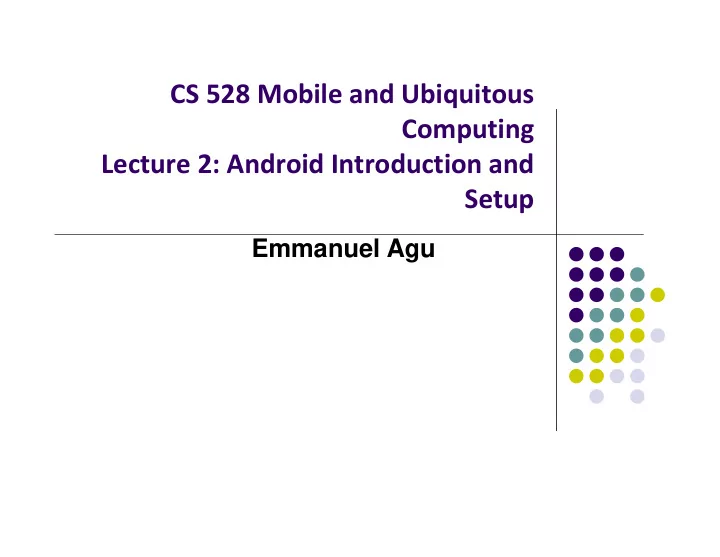
CS 528 Mobile and Ubiquitous Computing Lecture 2: Android Introduction and Setup Emmanuel Agu
What is Android? Android is world’s leading mobile operating system Google: Owns Android, maintains it, extends it Distributes Android OS, developer tools, free to use Runs Android app market
Android is Multi ‐ Platform Smartwatch In-car console Android runs on all these devices Smartphone Tablet Television This Class: Focuses Mostly on Smartphones!
Android Growth June 2014, 1 billion active Android users 1.25 million apps on the Android app market Games, organizers, banking, entertainment, etc
Other Types of Android Hardware (Apart from Smartphones)
Android Wearables: Smartwatches Minimal UI, at ‐ a ‐ glance Mostly notifications, Not full functionality Voice Commands, phone calls Directions, texts, run apps Heart Rate monitor Count Steps Wireless charging
Android Wearables: Google Glass Head ‐ mounted display, displays information, touch ‐ free Example application: Records babies life steps Features: Touchpad (on side), camera for photoes video, display, voice commands Google recently announced discontinuing Google Glass
Android Hardware: TV programming Smart, interactive TV platform (Android 5.0) featuring: Viewing recommendations based on watching habits Media apps downloadable from Google Play. E.g. Netflix streaming app Games Voice Search to answer questions. E.g. which movies were nominated for academy awards
Android Hardware: in ‐ Car Entertainment and Navigation System Example: Honda Connect system Integrated audio, phone, navigation, information system Runs Android 4.0.4 Android Auto announced by automotive alliance in Jan 2014
Android Versions Most recent Android version is Android L (5.0) or “Lollipop” Distribution as at Dec 1, 2014
Android Software Framework Android OS has Linux kernel, drivers Android Applications: Programmed in Java Android Libraries: OpenGL ES (graphics), SQLite (database), etc
Old Developer Android Environment Eclipse IDE: type code in, compile, not Android ‐ specific Android Dev Tools (ADT): Eclipse plugin, adds Android functionality Android Software Dev Kit (SDK): Tools to build, test and run apps Packages: Enables developing for various Android versions
New Developer Android Environment Google developed it’s own IDE called Android Studio Combines tools in old development environment into 1 Cleaner interface specifically for Android Development (e.g. drag and drop app design) In December 2014, Google announced it will stop supporting Eclipse IDE Android Studio
Installing Android Studio Step 1: Install Java (at least version 1.7) Note: You may already have Java installed. Check first Step 2: Set JAVA_HOME system variable This variable tells applications that need Java where it is installed Step 3: Install Android Studio (version 1.1 is the latest) Bucky Roberts (thenewboston): nice youtube Android tutorials Tutorial 1: Install Java [ Watch it ] Tutorial 2: Install Android Studio [ Watch it ]
Where to Run Android App Android app can run on: Real phone (or device) Emulated phone in Android Studio Emulator (software version of phone)
Running Android App on Real Phone Need USB cord to copy app over from development PC to phone
Emulator Pros and Cons Pros: Conveniently test app on basic hardware by clicking in software Easy to test app on various devices (phones, tablets, TVs, etc), various screen sizes Cons: Some hardware missing, especially hardware for sensing environment E.g. GPS, camera, video recording, etc
Emulator Limitations No support for placing or receiving actual phone calls Simulate phone calls (placed and received) through the emulator console No support for USB connections No support for camera/video capture (input) No support for device ‐ attached headphones No support for determining connected state No support for determining battery charge level and AC charging state No support for determining SD card insert/eject No support for Bluetooth No support for simulating the accelerometer Use OpenIntents’s Sensor Simulator Slow!!!
Setting up your Project After installing Android Studio, need to set up your project Tutorial: Android App Development for Beginners ‐ 3 – Setting up your project by Bucky Roberts (thenewboston) https://www.youtube.com/watch?v=r4oIez0sfvY Main steps to set up Android Project Start a new Android Project Configure new Android Project (select app name, domain name, etc) Set platform and minimum SDK Add an Activity
Start a new Android Project
Add an Activity (Blank Activity is Simplest)
Running a Simple App Tutorial 4: Android App Development for Beginners ‐ 4 – Running a Simple App [10:48 mins] by Bucky Roberts https://www.youtube.com/watch?v=qKRWC3Q8wRw Main steps Run Android Studio Fix any remaining issues Run AVD, select virtual device Run App on selected virtual device
Open Android Studio
Run AVD Manager
How to Run the App? Click here to run the app
Run App on Virtual Device (Phone)
Tour of Android Studio Interface Tutorial 5: Tour of Android Studio Interface [6:01 mins] https://www.youtube.com/watch?v= ‐ pdTqBq2TFQ Quick overview of main sections of Android Studio Windows menu bar Android tool bar Project window Editor Window Palette for Drag ‐ and ‐ Drop Design of Android buttons More detailed coverage of specific UI aspects later
Typical Windows Menu Bar (File, edit, etc)
Tool Bar: Shortcuts to Frequently used Android-specific Functions (E.g. One-click access to SDK manager)
Path to Current File in IDE Window (Clickable)
Editor Window (Allows editting of current file we are working on)
Clicking on Editor Window Tabs switches between Java code and Visual Interface
Project Window (Allows between project files, packages, etc)
Palette of Drag-and-Drop Elements for Designing Interface (Layout, widgets, etc)
Parameters of Drag-and-Drop Elements for Designing Interface (e.g. colors, dimensions of widgets, etc)
Importing Existing Code Can also import existing code The text comes with lots of free code you can learn from, use in projects as starting point Can import from gitHub repository See tutorial #2 of busy coders book
Android Versions/API Levels
References Ask A Dev, Android Wear: What Developers Need to Know, https://www.youtube.com/watch?v=zTS2NZpLyQg Ask A Dev, Mobile Minute: What to (Android) Wear, https://www.youtube.com/watch?v=n5Yjzn3b_aQ Busy Coder’s guide to Android version 4.4 CS 65/165 slides, Dartmouth College, Spring 2014 CS 371M slides, U of Texas Austin, Spring 2014
Recommend
More recommend