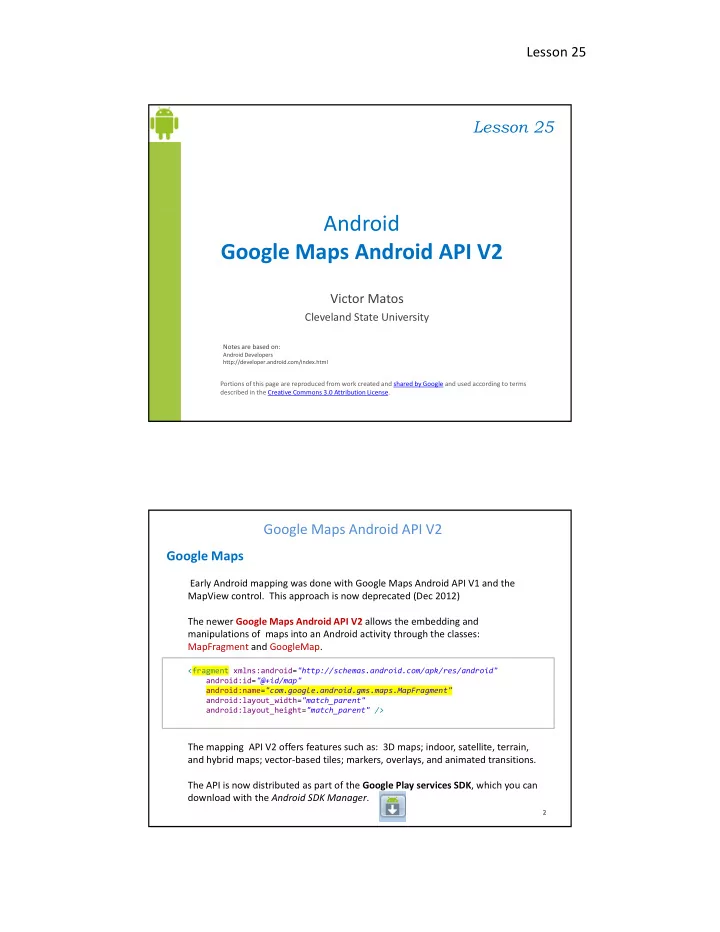
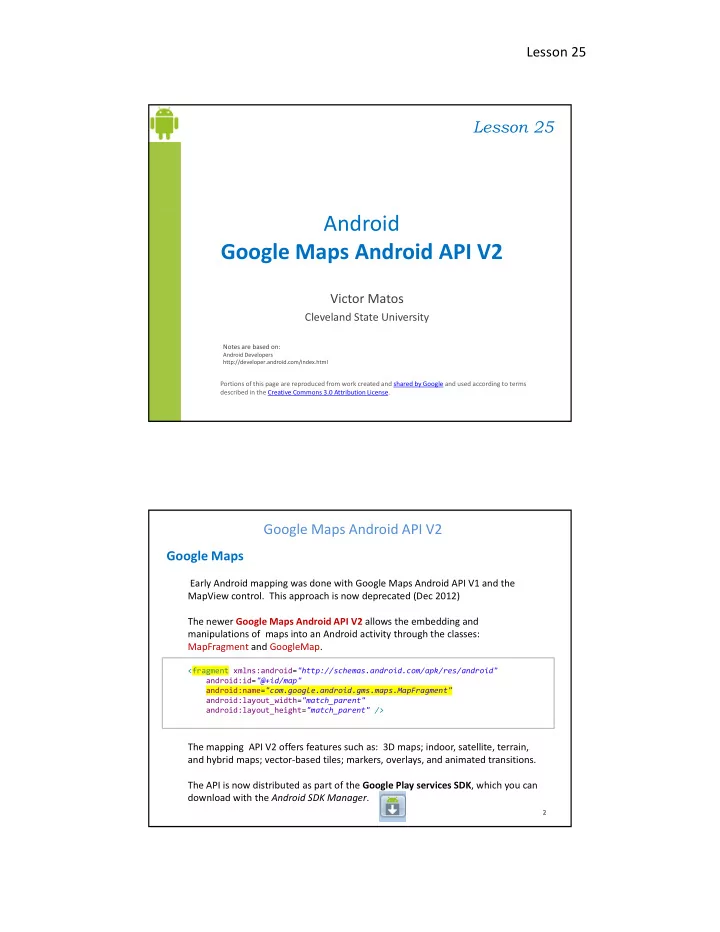
Lesson 25 Lesson 25 Android Google Maps Android API V2 Victor Matos Cleveland State University Cleveland State University Notes are based on: Android Developers http://developer.android.com/index.html Portions of this page are reproduced from work created and shared by Google and used according to terms described in the Creative Commons 3.0 Attribution License. Google Maps Android API V2 Google Maps Early Android mapping was done with Google Maps Android API V1 and the MapView control. This approach is now deprecated (Dec 2012) The newer Google Maps Android API V2 allows the embedding and manipulations of maps into an Android activity through the classes: MapFragment and GoogleMap. <fragment xmlns:android= "http://schemas.android.com/apk/res/android" android:id= "@+id/map" android:name= "com.google.android.gms.maps.MapFragment" android:layout_width= "match_parent" android:layout_height= "match_parent" /> The mapping API V2 offers features such as: 3D maps; indoor, satellite, terrain, and hybrid maps; vector-based tiles; markers, overlays, and animated transitions. The API is now distributed as part of the Google Play services SDK , which you can download with the Android SDK Manager . 2
Lesson 25 Google Maps Android API V2 Google Maps Some features of the API V2 include: 1. Maps are encapsulated in the MapFragment class. 2. A MapFragment object adjusts map rendering to screens of various sizes. 3. A typical Android app need only to extend Activity instead of the MapActivity used in version 1. 4. The Maps API V2 uses vector tiles (smaller, and faster). 5 5. Caching is improved, so users will typically see a map without empty areas. Caching is improved so users will typically see a map without empty areas 6. By tilting the user’s viewpoint maps can be displayed on 3D. Taken from: https://developers.google.com/maps/documentation/android/ 3 Google Maps Android API V2 Google Maps 1. Google Maps API V2 includes the com.google.android.gms.maps and com.google.android.gms.maps.model classes. 2. The classes of this package offer built-in downloading , rendering , and caching of Maps tiles, as well as a variety of display option s and controls . 3. The key class in the Maps package is com.google.android.gms.maps.GoogleMap. 4. A GoogleMap displays a map with data obtained from the Google Maps Service. 5. When the GoogleMap has focus, it will capture keypresses and touch gestures to pan and zoom the map automatically, including handling network requests for additional maps tiles. It also provides all of the UI elements necessary for users to control the map. 4
Lesson 25 Google Maps Android API V2 Google Maps Road View Aerial View 3D View 5 Google Maps Android API V2 Google Maps API Key Warning !!! In order to display Google Maps data in a MapFragment, there are two preliminary operations: 1. You must register with the Google Maps Service and obtain a 40- characters Maps API Key (Visit: https://code.google.com/apis/console) 2. You must add to your SDK the Android-Google-Play-Services package 2 You must add to your SDK the Android Google Play Services package (Use Eclipse’s SDK Manager). The support files will be installed in the <android-sdk>/extras/google folder. 6
Lesson 25 Google Maps Android API V2 Tutorial 1 – Hello GoogleMap Based on: https://developers.google.com/maps/documentation/android/start • We'll create an Activity that shows a simple We ll create an Activity that shows a simple map. • The map displays two markers: one represents a location in Cleveland Ohio, and the other is on San Jose Costa Rica. • The markers are connected by a straight line. 7 Tutorial 1– HelloGoogleMap Based on: https://developers.google.com/maps/documentation/android/start Part 1. One Time Operation – Prepare your Eclipse Workspace • Select File > Import > Android > Existing Android Code Into Workspace and click Next . • Select Browse... , enter <android-sdk-folder>/extras/google/google_play_services/ libproject/google-play-services_lib, and click Finish . 8
Lesson 25 Google Maps Android API V2 Tutorial 1– HelloGoogleMap Based on: https://developers.google.com/maps/documentation/android/start Part 1. One Time Operation – Prepare your Eclipse Workspace • After completing previous steps your workspace should include a new project called google-play-services_lib. 9 Google Maps Android API V2 Tutorial 1– HelloGoogleMap Based on: https://developers.google.com/maps/documentation/android/start Part 2. Creating the App 1. Create a new Android project, call it: HelloGoogleMap (minimum level API 11 ). p j , g p ( ) 2. To establish a dependency between your Project and Google Play Services , do this (starting on the Eclipse’s toolbar): Project > Properties > Android > Library > Add > google-play-services_lib 10 10 10 10
Lesson 25 Google Maps Android API V2 Tutorial 1– HelloGoogleMap Based on: https://developers.google.com/maps/documentation/android/start Part 2. Creating the App 3. Check that an updated Google_Play_Services lib is available on the device (you will need a ‘real’ working device for testing, at this time the Emulator does not support GMS mapping). Add the following statements to your onCreate(…) method int result = GooglePlayServicesUtil . isGooglePlayServicesAvailable ( getApplicationContext()); if ( result != ConnectionResult. SUCCESS ) { GooglePlayServicesUtil GooglePlayServicesUtil . getErrorDialog (result, MainActivity.this, 1).show(); } 11 11 11 11 Google Maps Android API V2 Tutorial 1– HelloGoogleMap Based on: https://developers.google.com/maps/documentation/android/start Part 2. Creating the App 4. Update your layout res/layout/activity_main.xml. Replace its contents with: <fragment xmlns:android= "http://schemas.android.com/apk/res/android" android:id= "@+id/map" android:layout_width= "match_parent" android:layout_height= "match_parent" class= "com.google.android.gms.maps.MapFragment" /> 12 12 12 12
Lesson 25 Google Maps Android API V2 Tutorial 1– HelloGoogleMap Based on: https://developers.google.com/maps/documentation/android/start Part 2. Creating the App 5. The @+id/map entry defined in the previous XML definition is programmatically controlled through the GoogleMap map class level variable. Add the following statement to your onCreate method. map = ((MapFragment) getFragmentManager() .findFragmentById(R.id. map )) .getMap(); 6. Add the following lines into your AndroidManifest.xml (insert them before the first <Activity> tag ) <meta-data android:name= "com.google.android.maps.v2.API_KEY" android:value= "Your-40-chars-API-KEY-goes-here" /> 13 13 13 13 Google Maps Android API V2 Tutorial 1– HelloGoogleMap Based on: https://developers.google.com/maps/documentation/android/start Part 2. Creating the App 7. Modify the app’s AndroidManifest.xml file with the following permissions and features requests <uses-feature android:glEsVersion= "0x00020000" android:required= "true" /> <uses-permission android:name= "android.permission.INTERNET" /> <uses-permission android:name= "android.permission.WRITE_EXTERNAL_STORAGE" /> <uses-permission android:name= "android.permission.ACCESS_COARSE_LOCATION" /> <uses-permission android:name= "android.permission.ACCESS_FINE_LOCATION" /> <uses-permission android:name= "com.google.android.providers.gsf.permission.READ_GSERVICES" /> <uses-permission android:name= " YOUR_PACKAGE_NAME .permission.MAPS_RECEIVE" /> <permission android:name= " YOUR_PACKAGE_NAME .permission.MAPS_RECEIVE" android:protectionLevel= "signature" /> 14 14 14 14
Lesson 25 Google Maps Android API V2 Tutorial 1– HelloGoogleMap Based on: https://developers.google.com/maps/documentation/android/start Part 2. Creating the App 8. 8 T t Test your app. It should show a map of the It h ld h f th world centered on coordinates 0 0 ,0 0 (Atlantic Ocean, west of Africa) 9. Attribution Requirements . “… you must include the Google Play Services attribution text as part of a "Legal Notices" section in your application. Including legal notices as an independent menu item, or as part of an "About" menu item, is recommended. The attribution text is available by making a call to “ GooglePlayServicesUtil. getOpenSourceSoftwareLicenseInfo( context ); 15 15 15 15 Google Maps Android API V2 Tutorial 1– HelloGoogleMap Based on: https://developers.google.com/maps/documentation/android/start Part 3. Improving the App – Adding a Marker 10. Modify your onCreate method. Add a call to the setUpMap method given below private void setUpMap () { // test that we have a map already instantiated if (map == null) { map = ((MapFragment) getFragmentManager().findFragmentById(R.id. map)).getMap(); // Check if we were successful in obtaining the map. if (map != null) { // now it is now safe to manipulate the map. map.setMapType(GoogleMap. MAP_TYPE_NORMAL); // disable indoor maps map.setIndoorEnabled( false); // this point represents location of Cleveland State University LatLng CSU_OHIO = new LatLng(41.501936, -81.675278); Marker csu_ohio_marker = map.addMarker( new MarkerOptions() .position(CSU_OHIO) .title("Cleveland State University") .snippet("Cleveland, Ohio") ); map.moveCamera(CameraUpdateFactory. newLatLngZoom ( CSU_OHIO, 15.0f )); 16 16 16 16
Recommend
More recommend