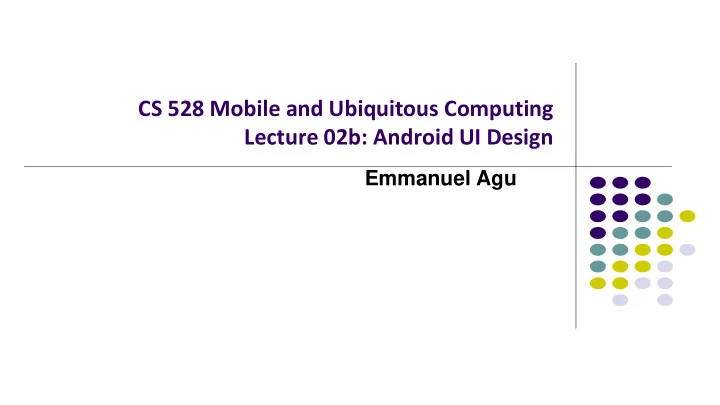
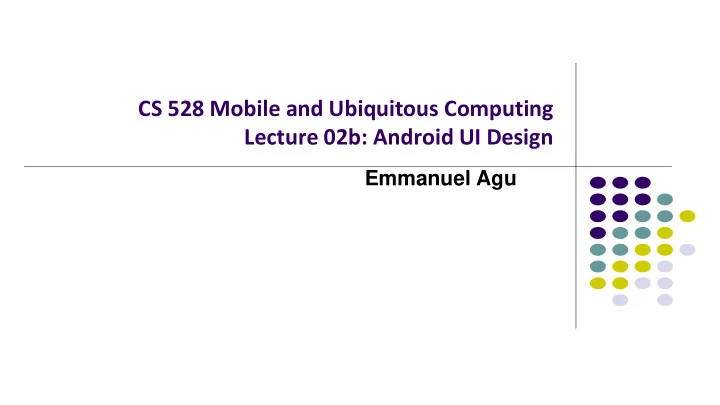
CS 528 Mobile and Ubiquitous Computing Lecture 02b: Android UI Design Emmanuel Agu
Resources
Android Resources Resources? Images, strings, dimensions, layout files, menus, etc that your app uses Basically app elements declared in other files Easier to update, maintain code
Declaring Strings in Strings.xml Can declare all strings in strings.xml String declaration in strings.xml Then reference in any of your app’s xml files
Strings in AndroidManifest.xml Strings declared in strings.xml can be referenced by all other XML files (activity_my.xml, AndroidManifest.xml) String declaration in strings.xml String usage in AndroidManifest.xml
Where is strings.xml in Android Studio? Editting any string in strings.xml changes it wherever it is displayed
Styled Text In HTML, tags can be used for italics, bold, etc E.g. <i> Hello </i> makes text Hello <b> Hello <b> makes text Hello Can use the same HTML tags to add style (italics, bold, etc) to Android strings
Android Themes
Styles Android widgets have properties E.g. Foreground color = red Styles in Android: specifies properties for multiple attributes of 1 widget E.g. height, padding, font color, font size, background color Similar to Cascaded Style Sheets (CSS) in HTML Themes apply styles to all widgets in an Activity (screen) E.g. all widgets on a screen can adopt the same font Example Android themes: Theme, Theme.holo and Theme.material)
Examples of Themes in Use Settings screen in Holo Dark GMAIL in Holo Light
Default Themes Many pre-defined themes to choose from Android chooses a default theme if you specify none Theme.Material: default theme Theme.Holo: default theme in Android 5.0 in Android 3.0
Adding Pictures in Android
Phone Dimensions Used in Android UI Physical dimensions (inches) diagonally E.g. Nexus 4 is 4.7 inches diagonally Resolution in pixels E.g. Nexus 4 resolution 768 x 1280 pixels Pixels diagonally: Sqrt[(768 x 768) + (1280 x 1280) ] Pixels per inch (PPI) = Sqrt[(768 x 768) + (1280 x 1280) ] / 4.7= 318
Adding Pictures Android supports images in PNG, JPEG and GIF formats Put different resolutions of same image into different directories res/drawable-ldpi: low dpi images (~ 120 dpi of dots per inch) res/drawable-mdpi: medium dpi images (~ 160 dpi) res/drawable-hdpi: high dpi images (~ 240 dpi) res/drawable-xhdpi: extra high dpi images (~ 320 dpi) res/drawable-xxhdpi: extra extra high dpi images (~ 480 dpi) res/drawable-xxxhdpi: high dpi images (~ 640 dpi)
Adding Pictures Use generic picture name in code (no .png, .jpg, etc) E.g. to reference an image ic_launcher.png At run-time, Android chooses which resolution/directory (e.g. – mdpi) based on phone resolution Image Asset Studio: generates icons in various densities from original image Ref: https://developer.android.com/studio/write/image-asset-studio.html
Android UI Youtube Tutorials
YouTube Tutorial 11 & 12 from thenewBoston Tutorial 11: Designing the User Interface [6:19 mins] https://www.youtube.com/watch?v=72mf0rmjNAA Designing the UI Adding activity (screen) Dragging in widgets Changing the text in widgets Tutorial 12: More on User Interface [10:24 mins] https://www.youtube.com/watch?v=72mf0rmjNAA Changing text in widgets Changing strings from hardcoded to string resources (variables)
Tutorial 17: GridLayout Tutorial 17: GridLayout [9:40 mins] (https://www.youtube.com/watch?v=4bXOr5Rk1dk Creating GridLayout: Layout that places its children in a grid Add widgets (buttons) to GridLayout Format width, height, position of widgets
WebView Widget
WebView Widget A View that displays web pages Can be used for creating your own web browser OR just display some online content inside your app 20
WebView Widget Since Android 4.4, webviews rendered using: Chromium open source project, engine used in Google Chrome browser (http://www.chromium.org/) Webviews on earlier Android versions supported webkit, which is used in many web browsers including Safari 21
WebView Widget Functionality Supports HTML5, CSS3 and JavaScript Navigate previous URLs (back and forward) zoom in and out perform searches Can also: Embed images in page Search page for strings Handle cookies 22
WebView Example Simple app to view and navigate web pages XML code (e.g in res/layout/main.xml) 23
WebView Activity In onCreate, use loadURL to specify website to load If website contains Javascript, enable Javascript loadUrl( ) can also load files on Android local filesystem (file://)
WebView: Request Internet Access In AndroidManifest.xml, request owner of phone to grant permission to use Internet 25
Android UI Design Example
GeoQuiz App Ref: Android Nerd Ranch (3 rd edition), pgs 1-30 App presents questions to test user’s knowledge of geography User answers by pressing True or False buttons How to get this book? Question User responds by clicking True or False App grades User’s response Using toast msg
GeoQuiz App 2 main files: activity_quiz.xml: to format app screen QuizActivity.java: To present question, accept True/False response AndroidManifest.xml lists all app components, auto- generated
GeoQuiz: Plan Out App Widgets 5 Widgets arranged hierarchically
GeoQuiz: activity_quiz.xml File listing
GeoQuiz: strings.xml File listing • Define all strings app will use • Question: “Canberra is.. “ • True • False strings.xml
QuizActivity.java Initial QuizActivity.java code onCreate Method is called once Activity is created specify layout XML file ( activity_quiz.xml ) Would like java code to respond to True/False buttons being clicked
Responding to True/False Buttons in Java Write code in Java file to specify app’s response when True/False buttons are clicked
2 Alternative Ways to Respond to Button Clicks In XML: set android:onClick attribute (already seen this!!) 1. In java create a ClickListener object, override onClick method 2. typically done with anonymous inner class
Recall: Approach 1: Responding to Button Clicks May want Button press to trigger some action How? 2. In Java file (e.g. MainActivity.java) 1. In XML file (e.g. Activity_my.xml), declare method/handler to take set android:onClick attribute desired action to specify method to be invoked Activity_my.xml MainActivity.java
Approach 2: Create a ClickListener object, override onClick First, get reference to Button in our Java file. How? Need reference to Buttons
QuizActivity.java: Getting References to Buttons To get reference to buttons in java code Declaration in XML
QuizActivity.java: Setting Listeners Set listeners for True and False button 1. Create listener 2.Set Listener Object 3. Overide onClick method object as anonymous For mTrueButton (insert your code to do (unnamed) inner object whatever you want as mouse response here)
QuizActivity.java: Adding a Toast A toast is a short pop-up message Does not require any input or action After user clicks True or False button, our app will pop- up a toast to inform the user if they were right or wrong First, we need to add toast strings (Correct, Incorrect) to strings.xml A toast
QuizActivity.java: Adding a Toast To create a toast, call the method: Constant to specifiy Instance of Activity Resouce ID of the how long toast (Activity is a subclass string that toast should be visible of context) should display After creating toast, call toast.show( ) to display it For example to add a toast to our onClick( ) method:
QuizActivity.java: Adding a Toast Code for adding a toast 1. Create listener 2.Set Listener Object 3. Overide onClick method object as anonymous For mTrueButton Make a toast innner object
package com.bignerdranch.android.geoquiz; import android.app.Activity; import android.os.Bundle; import android.view.Menu; import android.view.View; import android.widget.Button; import android.widget.Toast; QuizActivity.java: public class QuizActivity extends Activity { Complete Listing Button mTrueButton; Button mFalseButton; @Override protected void onCreate(Bundle savedInstanceState) { super.onCreate(savedInstanceState); setContentView(R.layout.activity_quiz); mTrueButton = (Button)findViewById(R.id.true_button); mTrueButton.setOnClickListener(new View.OnClickListener() { @Override public void onClick(View v) { Toast.makeText(QuizActivity.this, R.string.incorrect_toast, Toast.LENGTH_SHORT) .show(); } });
Recommend
More recommend