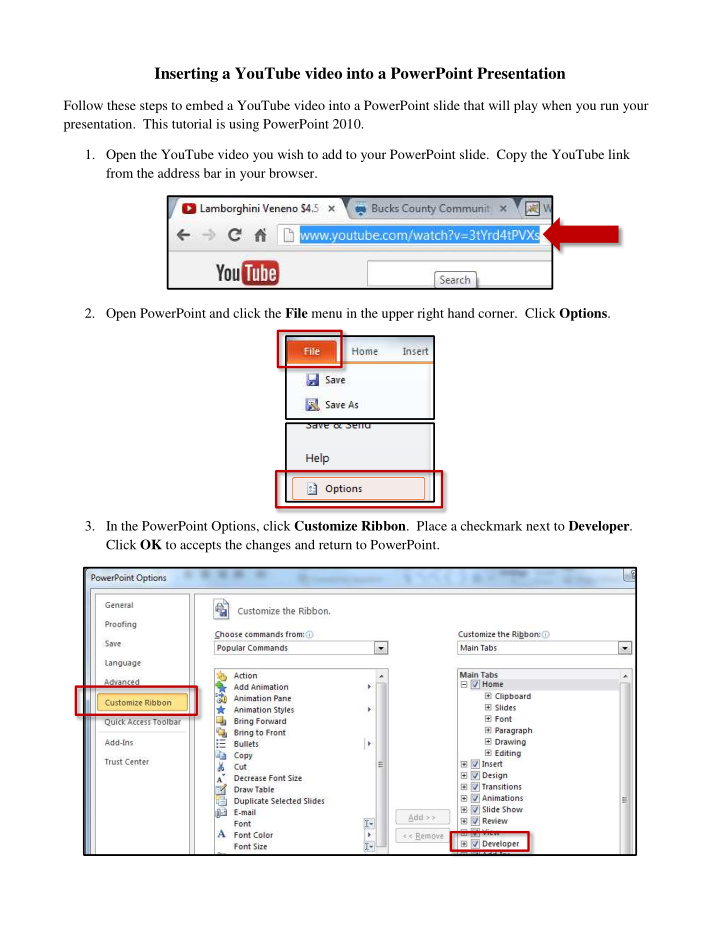

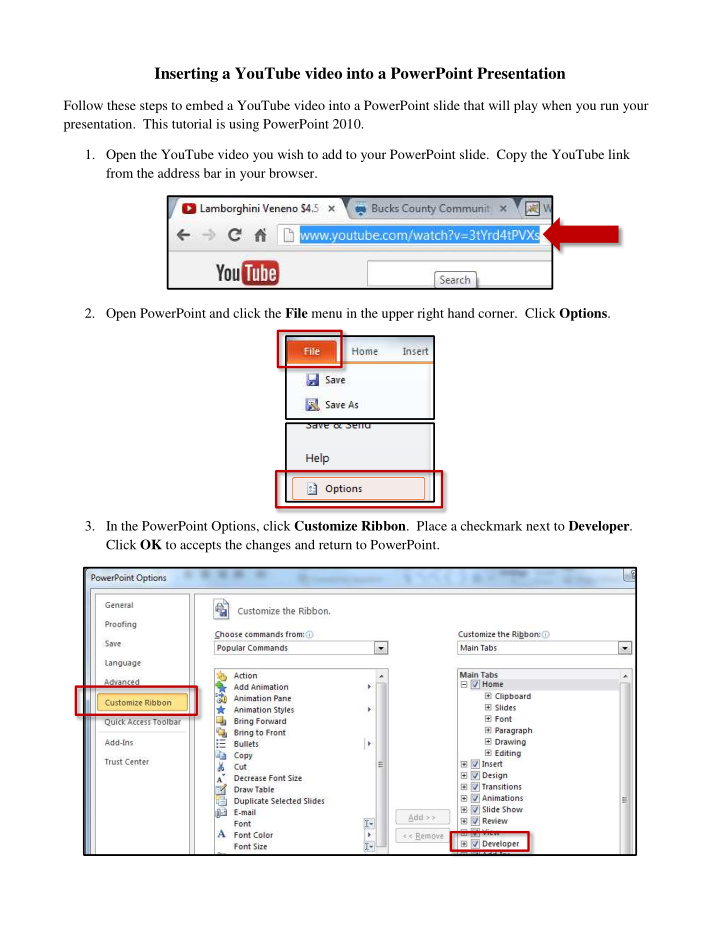

Inserting a YouTube video into a PowerPoint Presentation Follow these steps to embed a YouTube video into a PowerPoint slide that will play when you run your presentation. This tutorial is using PowerPoint 2010. 1. Open the YouTube video you wish to add to your PowerPoint slide. Copy the YouTube link from the address bar in your browser. 2. Open PowerPoint and click the File menu in the upper right hand corner. Click Options . 3. In the PowerPoint Options, click Customize Ribbon . Place a checkmark next to Developer . Click OK to accepts the changes and return to PowerPoint.
4. Click the Developer ribbon. Click the More Controls option. 5. In the More Controls window, scroll down until you find Shockwave Flash Object . Click OK . 6. The mouse cursor will change to a crosshair. Draw a rectangle on your slide; this is where your YouTube video will appear. You can resize the rectangle at any point by dragging one of the four corners. 7. Right click on the rectangle and click Properties .
8. In the Properties window, find the Movie option. Paste your YouTube link from Step 1. 9. This is a sample YouTube link: http://www.youtube.com/watch?v=kE6bv7tuCBQ. Delete watch? from the link. Replace = with / The above link will become http://www.youtube.com/v/kE6bv7tuCBQ. Close the Properties window by clicking the . 10. The video will not display in the PowerPoint slide at this point. You will need to click the Slide Show ribbon then click From Current Slide to see the video in action.
Recommend
More recommend