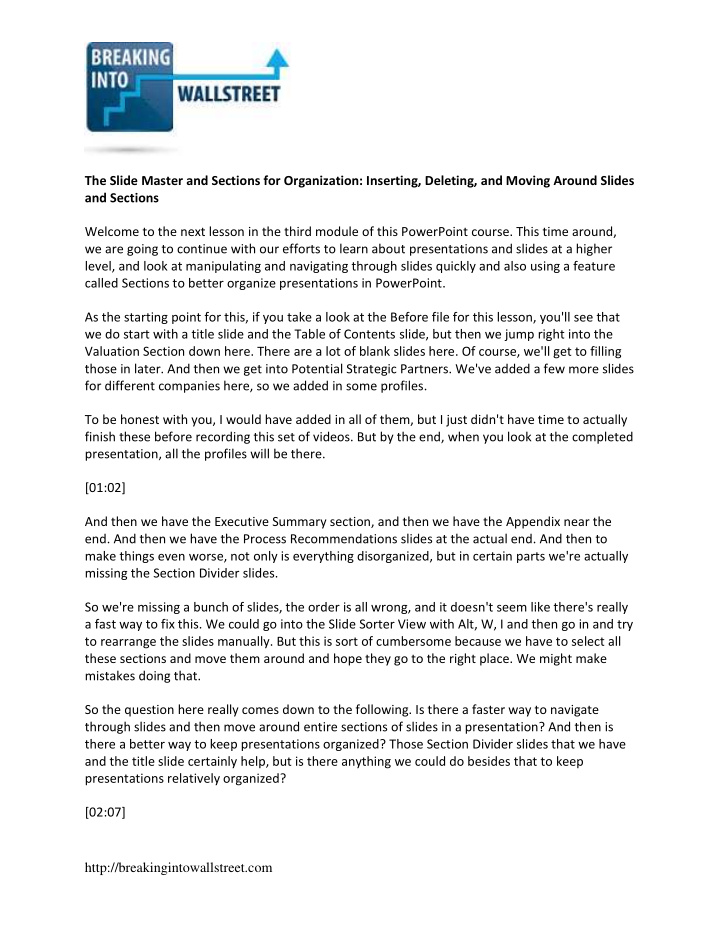

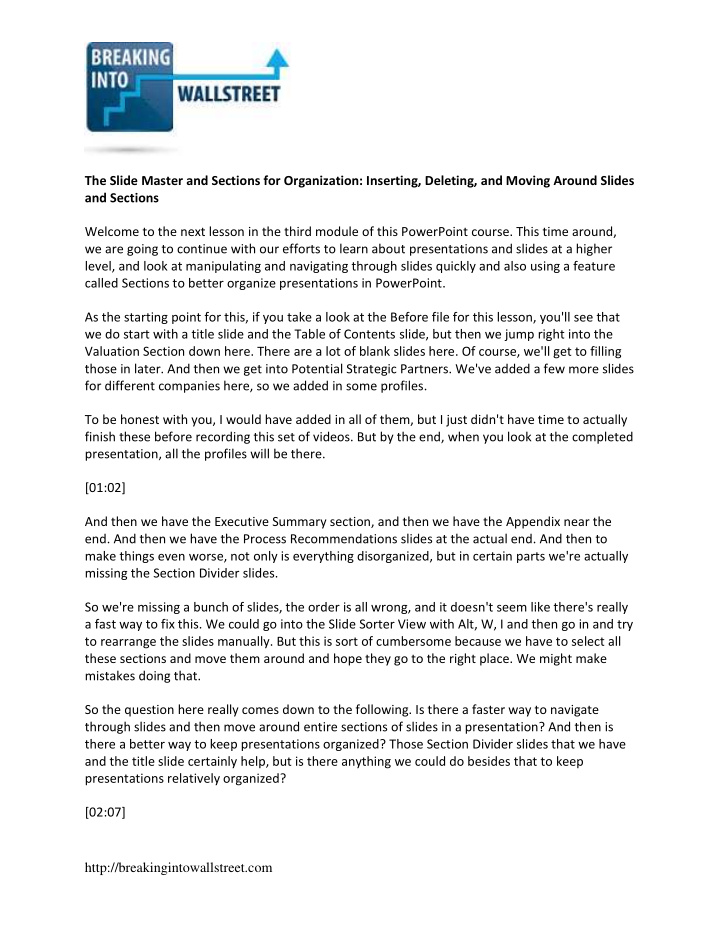

The Slide Master and Sections for Organization: Inserting, Deleting, and Moving Around Slides and Sections Welcome to the next lesson in the third module of this PowerPoint course. This time around, we are going to continue with our efforts to learn about presentations and slides at a higher level, and look at manipulating and navigating through slides quickly and also using a feature called Sections to better organize presentations in PowerPoint. As the starting point for this, if you take a look at the Before file for this lesson, you'll see that we do start with a title slide and the Table of Contents slide, but then we jump right into the Valuation Section down here. There are a lot of blank slides here. Of course, we'll get to filling those in later. And then we get into Potential Strategic Partners. We've added a few more slides for different companies here, so we added in some profiles. To be honest with you, I would have added in all of them, but I just didn't have time to actually finish these before recording this set of videos. But by the end, when you look at the completed presentation, all the profiles will be there. [01:02] And then we have the Executive Summary section, and then we have the Appendix near the end. And then we have the Process Recommendations slides at the actual end. And then to make things even worse, not only is everything disorganized, but in certain parts we're actually missing the Section Divider slides. So we're missing a bunch of slides, the order is all wrong, and it doesn't seem like there's really a fast way to fix this. We could go into the Slide Sorter View with Alt, W, I and then go in and try to rearrange the slides manually. But this is sort of cumbersome because we have to select all these sections and move them around and hope they go to the right place. We might make mistakes doing that. So the question here really comes down to the following. Is there a faster way to navigate through slides and then move around entire sections of slides in a presentation? And then is there a better way to keep presentations organized? Those Section Divider slides that we have and the title slide certainly help, but is there anything we could do besides that to keep presentations relatively organized? [02:07] http://breakingintowallstreet.com
And the answer is yes. You can use something called Sections to keep things organized, and to also move around slides and sections of slides efficiently, or at least more efficiently in PowerPoint. And there are also some faster ways to navigate. So in this lesson, we're going to start by going through some of the shortcuts for navigating through slides, inserting slides, and deleting them. Most of these you've already seen, so the first part of this lesson is mostly review just in case you need a refresher or you're not sure of how to use key shortcuts. Then in the second part, we're going to go through sections, and then in the final part, it's going to be your exercise once again. And you're going to have to go into this presentation and fix the order, fix the Section Divider slides, and then add in sections to make everything easier to organize and rearrange. [02:56] Let's go through slide navigation first. As I said, a lot of these shortcuts that I I'm showing on screen, you've already seen. So at a basic level, if you want to move through a presentation, you can use the PgUp key to move back one slide, and the PgDn key to move forward one slide. You can use the Home key to jump to the very beginning, or the End key to jump to the very end. And you've already seen those shortcuts from elsewhere in this course, from the first few lessons, in the first and second modules for example. But they are still very useful regardless of how advanced your knowledge is, because you're going to be using them a lot. Now you could also just use the arrow keys to jump through. If you are in the presentation view pane over here where you see all the slides, the reason why I like PgUp and PgDn is because even if you're on a slide, if you press PgUp and PgDn, you actually move through the slides. Whereas if you're on a slide and you just press the arrow keys, you're just going to move the shape that you're on, or the text box that you're on. [03:55] Other useful points here include the Slide Sorter View, and the Normal View, and then methods for selecting multiple slides. We get a lot of questions from students and professionals wondering if there's a way to jump to a specific slide in PowerPoint, and the answer is “ no. ” Amazingly there is no way to actually do this. The closest you can really get is to go into the Slide Sorter View with Alt, W, I, and you still have to go down and scroll down and select the slide you want to jump to. But at least this way it's faster than going through slides in normal edit mode. If you go back to normal edit mode with http://breakingintowallstreet.com
Alt, W, L, you can see that it just takes a lot longer because you have to scroll everything here on the side to get to whatever you're jumping to. You could also try to add hyperlinks, and use that to jump around more quickly. So if you highlight everything and press Ctrl + K, you could go in and you could insert a bookmark elsewhere in the presentation and then you could link to it by going to Places in This Document or just clicking on one of these slides. And that would be another way to jump to slides, but we don't find it terribly useful. [05:07] The problem is that you're going to have to delete all these hyperlinks anyway when you print out this presentation or when you're about to present it to a client or to your managing director or partner, for example. So we don't really view them as terribly useful. The Slide Sorter View is really the fastest way to jump around quickly. Now when you're in this view, you can select multiple slides by holding down the Shift key. So press the Shift key and hold it down, and then you can just click the mouse, or you can just use the arrow keys and move around like that. Just select multiple slides here. And the reason this is useful is because once you've selected multiple slides, you can then just drag them over and reposition all the slides and move them around efficiently like that. And then if you want to undo it, just press Ctrl + Z, or we could have just moved the Project Jaguar title slide back here. [05:57] So those are a few ways you can move around a bit more quickly and reposition slides. Other shortcuts here are the ones for inserting and deleting slides. And again, we've been over most of these as well. So I'm just going to quickly review some of these for your reference. Generally, when you're doing this, if you're actually inserting a slide that you're going to make a lot of edits on and add a lot of text to, you want to be in normal edit mode, so Alt, W, L. And when you go there and do that, you could press Ctrl + M to insert a slide, and that's the default shortcut. By default, you are going to get the Title and Content slide that comes built in to all PowerPoint presentations. So Ctrl + M will always give you that Title and Content slide, which is usually what you want. So it's not a bad alternative, and Ctrl + M is a very handy shortcut for inserting slides. [06:52] http://breakingintowallstreet.com
Of course if you want to pick this slide that you want to insert or you want to use a different layout for it, we learned some of these shortcuts last time. But you can see the two key ones here, Alt, H, I or Alt, N, SI. Alt, N, SI is the one that I went over in the last few videos, but Alt, H, I is actually a little bit faster to type. So Alt, H, I, and then we can select the layout that we want, or Alt, N, SI, and we can do the same thing right there. So using this for example, if we want to go in here and we want to say, "This is the Valuation section. We need to insert a Valuation slide." Let's delete this slide by pressing the Delete key, and then we can just say Alt, H, I, and then we can say Section Header. That is what we called each Section Divider slide here. And then we can say, Valuation, or something to that effect. Deleting slides, as you'd expect, you can use the Delete key. The only thing to be careful of here is that you have to be over the presentation panel. So if you just go on a slide and press the Delete key, the shape or the text box gets deleted. [08:02] So you actually have to be over in this pane, and you have to have selected the slide you want to delete, and then that will work properly. And then the last thing I'm going to cover here quickly is just how you duplicate slides, which can be very handy. With duplicating slides, once again there are a few ways to do it, but our preferred method is to use the Ctrl + Shift + D shortcut. So let me scroll down and show you how this works. If you go on a slide and press Ctrl + Shift + D, you will get another copy of the slide right below it. And if you wanted to, you could actually use the Ctrl + D shortcut to do this, because you know, Ctrl + D just normal shapes and text boxes, but the advantage once again is that with Ctrl + Shift + D, you can activate it from anywhere. So even if you've selected a text box over here, if you press Ctrl + Shift + D, it doesn't matter. It's still going duplicate the slide that you're currently on, whereas if you pressed Ctrl + D in this situation, you're just going to get copies of that text box. So that's why we prefer Ctrl + Shift + D for duplicating slides. [09:05] I'll just undo this with Ctrl + Z now. Actually I'll just delete this with the Delete key because I've committed several actions since then. http://breakingintowallstreet.com
Recommend
More recommend