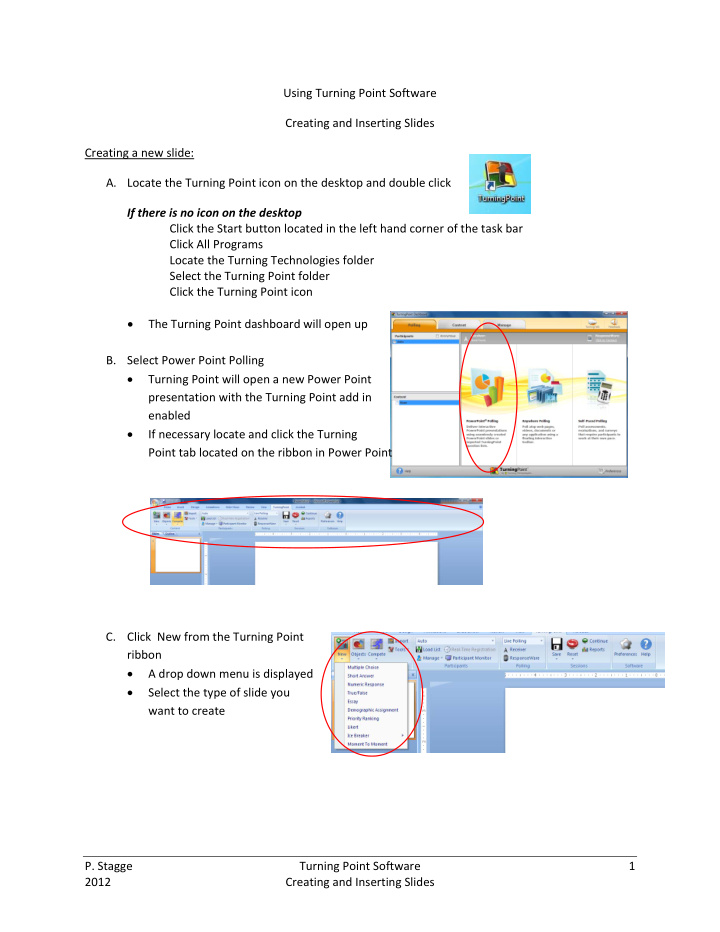

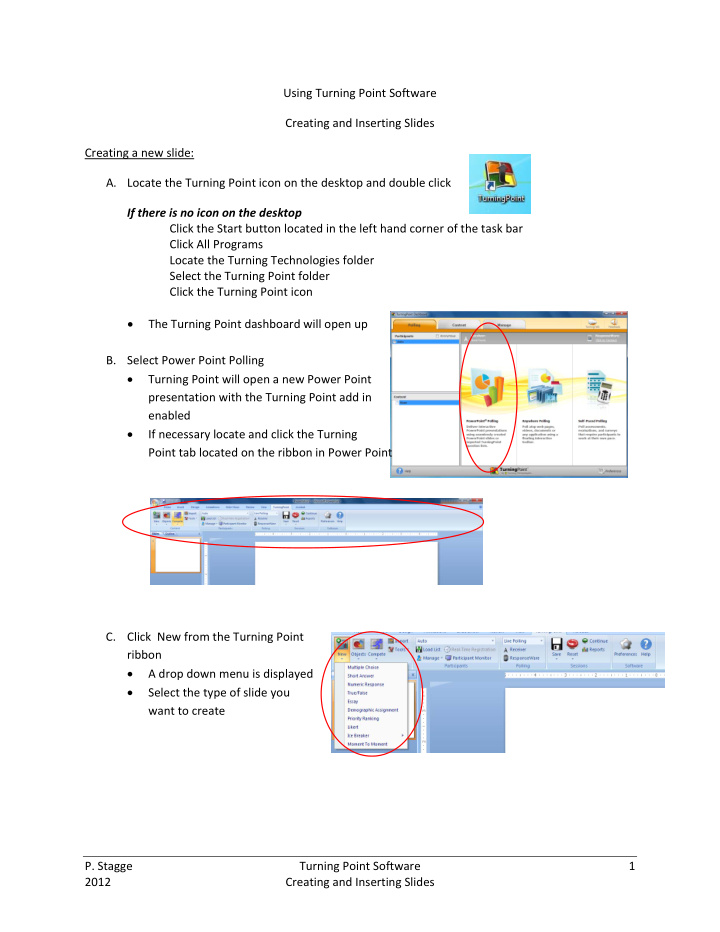

Using Turning Point Software Creating and Inserting Slides Creating a new slide: A. Locate the Turning Point icon on the desktop and double click If there is no icon on the desktop Click the Start button located in the left hand corner of the task bar Click All Programs Locate the Turning Technologies folder Select the Turning Point folder Click the Turning Point icon The Turning Point dashboard will open up B. Select Power Point Polling Turning Point will open a new Power Point presentation with the Turning Point add in enabled If necessary locate and click the Turning Point tab located on the ribbon in Power Point C. Click New from the Turning Point ribbon A drop down menu is displayed Select the type of slide you want to create P. Stagge Turning Point Software 1 2012 Creating and Inserting Slides
D. Type the question where indicated E. Type the answer(s) where indicated For more answers press the enter key on your keyboard after typing answer A – Turning Point will automatically create the number of columns necessary and adjust percentages accordingly. F. Reset the chart Click Reset from the Sessions section of the Turning Point ribbon A drop down menu is displayed with two choices Select Chart from the drop down menu All columns in the chart are reset to zero G. When you are finished inserting slides save the presentation if you have not already done so. In Office 2010 Select the File tab Click Save Browse to where you want to save the presentation Name the presentation Click the Save button In Office 2007 Click the Office Icon located in the upper left ‐ hand corner of the window Select Save Browse to where you want to save the presentation Name the presentation Click the Save button P. Stagge Turning Point Software 2 2012 Creating and Inserting Slides
Inserting an interactive slide into an existing presentation: Do not open the existing Power Point presentation A. Locate the Turning Point icon on the desktop and double click The Turning Point dashboard will open up B. Select Power Point Polling Turning Point will open a new Power Point presentation with the Turning Point add in enabled C. Open the existing Power Point presentation In Office 2010 Click the File tab and Select Open Click browse Locate the presentation Click the Open Button located in the lower right ‐ hand corner of the window In Office 2007 Click the Office Icon located in the upper left ‐ hand corner of the window Select open Locate the presentation Click the Open Button located in the lower right ‐ hand corner of the window D. Navigate to the point in the presentation you want to insert the interactive slide In this example the slide will be inserted immediately after the active slide. The cursor is blinking between the active slide and the next slide in the deck. E. Click New from the ribbon A drop down menu is displayed Select the type of slide you want to create F. Type the question where indicated G. Type the answer(s) where indicated Turning Point will automatically create the number of columns necessary and adjust percentages accordingly P. Stagge Turning Point Software 3 2012 Creating and Inserting Slides
H. Reset the chart Click Reset from the Sessions section of the Turning Ribbon A drop down menu is displayed with two choices Select Chart from the drop down menu All columns in the chart are reset to zero I. When you are finished inserting slides save the presentation if you have not already done so. In Office 2010 Select the File tab Click Save As Browse to where you want to save the presentation Rename the file or the original presentation will be over written Click the Save Button In Office 2007 a. Click the Office Icon located in the upper left ‐ hand corner of the window b. Select Save As c. Browse to where you want to save the presentation d. Rename the file or the original presentation will be over written e. Click the Save button P. Stagge Turning Point Software 4 2012 Creating and Inserting Slides
Recommend
More recommend