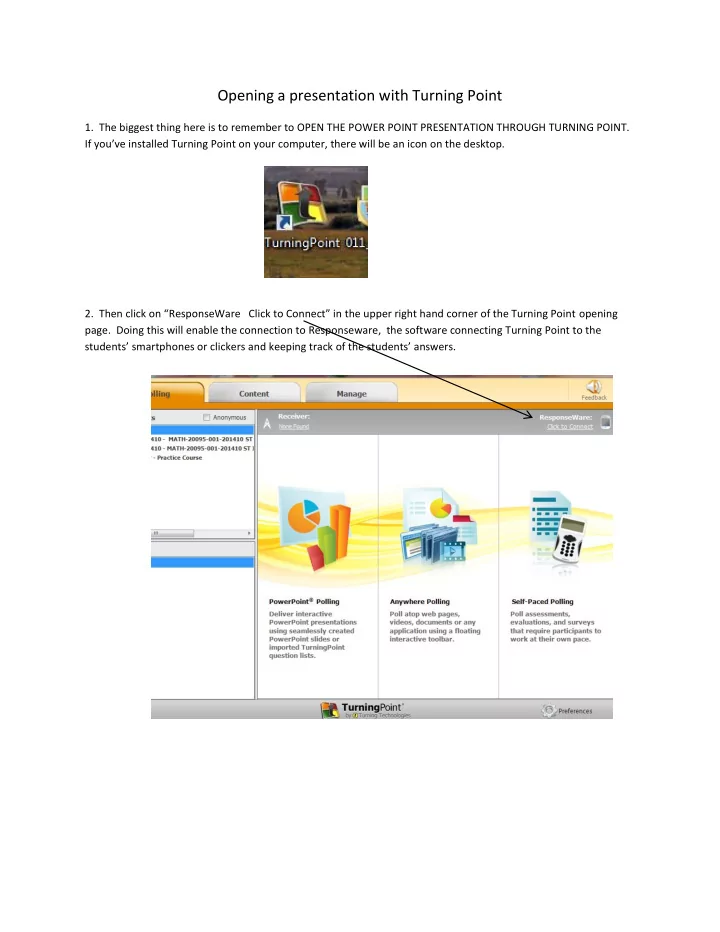
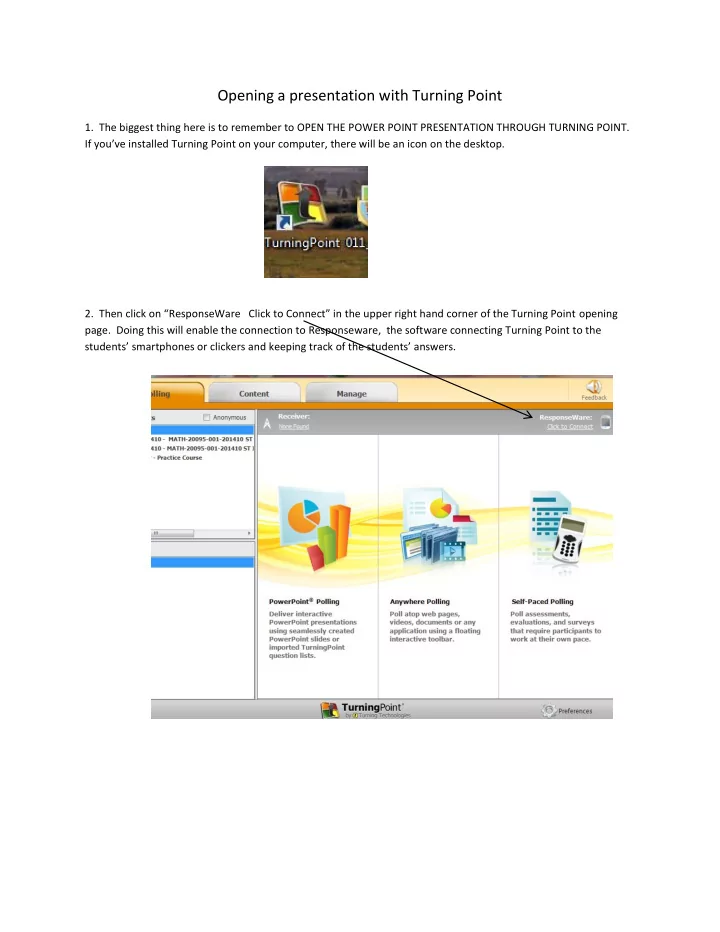
Opening a presentation with Turning Point 1. The biggest thing here is to remember to OPEN THE POWER POINT PRESENTATION THROUGH TURNING POINT. If you’ve installed Turning Point on your computer, there will be an icon on the desktop. 2. Then click on “ResponseWare Click to Connect” in the upper right hand corner of the Turning Point opening page. Doing this will enable the connection to Responseware, the software connecting Turning Point to the students’ smartphones or clickers and keeping track of the students’ answers.
3. A pop- up window will confirm your login information. Click on “Login.” 4. Another popup window will give you a Session ID. Write this session ID on the board for your students, then click “Close.” 5. Now click on “PowerPoint Polling” and open your presentation.
6. Open the Power Point presentation the usual way (via “ File ” ). Remember to “ Reset ” the session by clicking on the “ reset ” button at the top of the page. 7. Click on “ Slide Show ” then “ from the beginning ” (or “ from current slide ” ) to begin the show. Advance the slides the usual way by left clicking with the mouse or tapping the mouse pad. 8. Click on the green circular arrow to repoll a slide 9. Right click the mouse to end the show. You can “ end the show ” and minimize the Power Point presentation without closing out the Turning Point session. Simple maximize the presentation, then click on “ Slide Show ” then “ from current slide ” to continue polling.
Recommend
More recommend