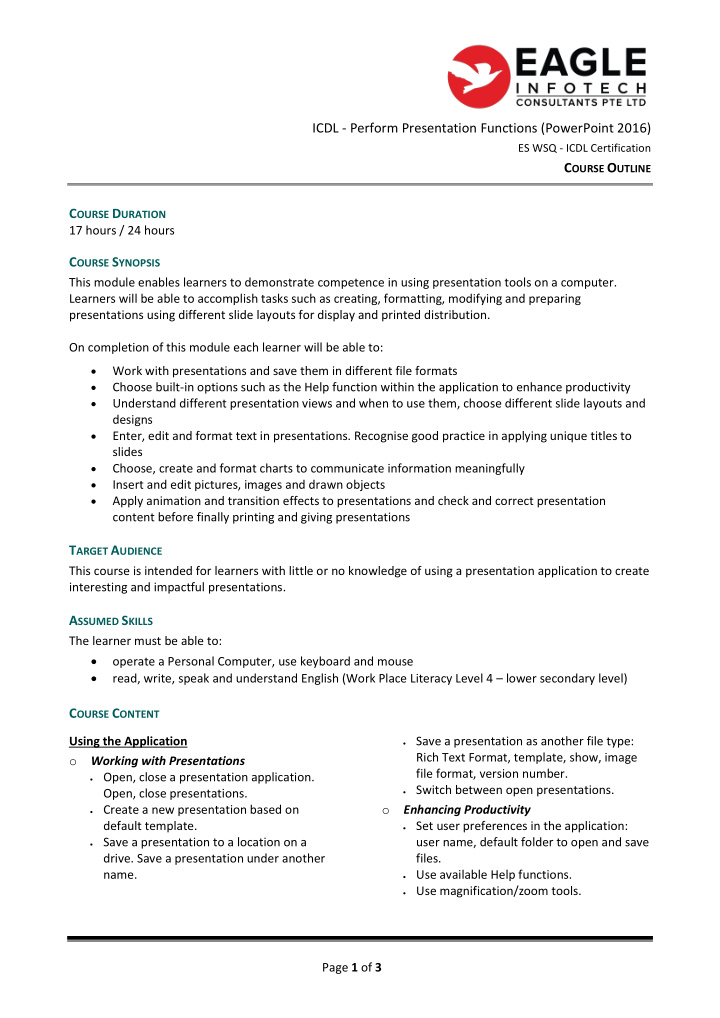

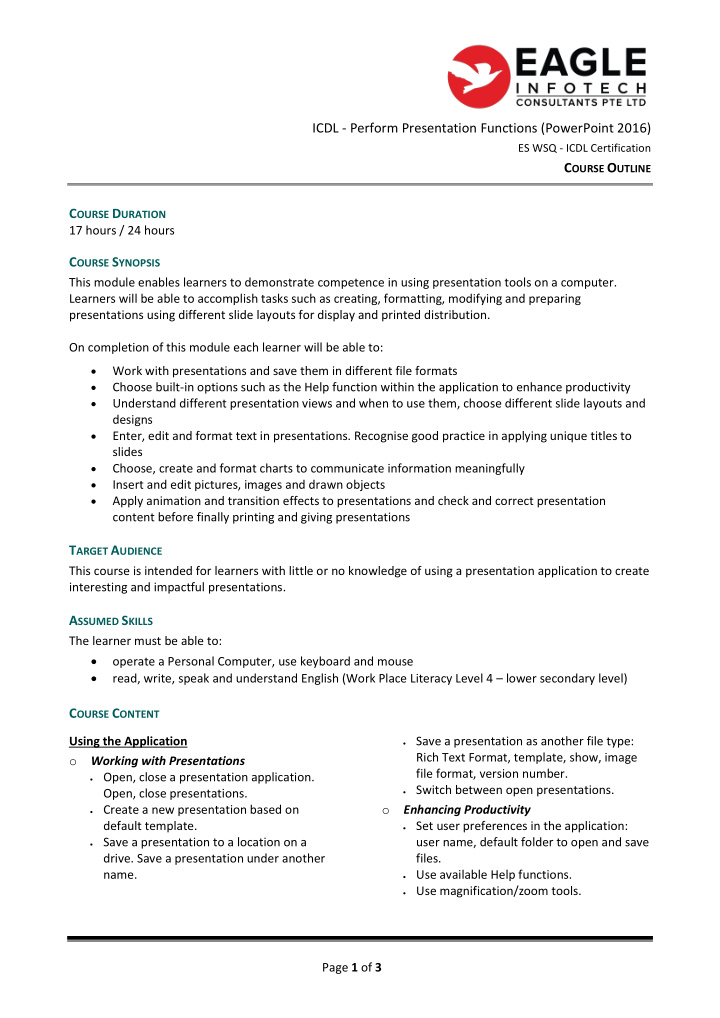

ICDL - Perform Presentation Functions (PowerPoint 2016) ES WSQ - ICDL Certification C OURSE O UTLINE C OURSE D URATION 17 hours / 24 hours C OURSE S YNOPSIS This module enables learners to demonstrate competence in using presentation tools on a computer. Learners will be able to accomplish tasks such as creating, formatting, modifying and preparing presentations using different slide layouts for display and printed distribution. On completion of this module each learner will be able to: • Work with presentations and save them in different file formats • Choose built-in options such as the Help function within the application to enhance productivity • Understand different presentation views and when to use them, choose different slide layouts and designs • Enter, edit and format text in presentations. Recognise good practice in applying unique titles to slides • Choose, create and format charts to communicate information meaningfully • Insert and edit pictures, images and drawn objects • Apply animation and transition effects to presentations and check and correct presentation content before finally printing and giving presentations T ARGET A UDIENCE This course is intended for learners with little or no knowledge of using a presentation application to create interesting and impactful presentations. A SSUMED S KILLS The learner must be able to: • operate a Personal Computer, use keyboard and mouse • read, write, speak and understand English (Work Place Literacy Level 4 – lower secondary level) C OURSE C ONTENT Using the Application • Save a presentation as another file type: Rich Text Format, template, show, image o Working with Presentations file format, version number. • Open, close a presentation application. • Switch between open presentations. Open, close presentations. o Enhancing Productivity • Create a new presentation based on default template. • Set user preferences in the application: • Save a presentation to a location on a user name, default folder to open and save drive. Save a presentation under another files. name. • Use available Help functions. • Use magnification/zoom tools. Page 1 of 3
ICDL - Perform Presentation Functions (PowerPoint 2016) ES WSQ - ICDL Certification C OURSE O UTLINE o Handling Text • Display, hide built-in toolbars. Restore, minimize the ribbon. • Recognize good practice in creating slide content: use short concise phrases, bullet points, numbered lists. • Enter text into a placeholder in standard, outline view. Developing a Presentation • Edit text in a presentation. o Presentation Views • Copy, move text within, between • Understand the uses of different presentations. presentation view modes: normal view, • Delete text. slide sorter view, outline view, slide show • Use the undo, redo command. view. o Formatting • Recognize good practice in adding slide • Change text formatting: font sizes, font titles: use a different title for each slide to types. distinguish it in outline view, when • Apply text formatting: bold, italic, navigating in slide show view. underline, shadow. • Change between presentation view modes: • Apply different colours to text. normal view, slide sorter view, slide show • Apply case changes to text. view. • Align text: left, centre, right in a text frame. o Slides o Lists • Choose a different built-in slide layout for a • Indent bulleted text. Remove indent from slide. bulleted text. • Apply an available design template to a • Adjust line spacing before and after presentation. bulleted, numbered lists. • Change background colour on specific • Switch between the different standard slide(s), all slides. bullet, number styles in a list. • Add a new slide with a specific slide layout like: title slide, chart and text, bulleted list, o Tables table/spreadsheet. • Enter, edit text in a table slide. • Copy, move slides within the presentation, • Select rows, columns, entire table. between open presentations. • Insert, delete rows and columns. • Delete slide(s). • Modify column width, row height. o Master Slide Charts • Insert a graphical object (picture, image, drawn object) into a master slide. Remove o Using Charts a graphical object from a master slide. • Input data to create built-in charts in a • Enter text into footer of specific slides, all presentation: column, bar, line, pie. slides in a presentation. • Select a chart. • Apply automatic slide numbering, • Change the chart type. automatically updated date, non-updating • Add, remove, edit a chart title. date into footer of specific slides, all slides • Add data labels to a chart: in a presentation. values/numbers, percentages. • Change the background colour of a chart. Text Page 2 of 3
ICDL - Perform Presentation Functions (PowerPoint 2016) ES WSQ - ICDL Certification C OURSE O UTLINE o Preparation • Change the column, bar, line, pie slice colours in a chart. • Add, remove transition effects between slides. • Add, remove preset animation effects for different slide elements. • Add presenter notes to slides. o Organization Charts • Select appropriate output format for slide • Create an organization chart with a presentation like: overhead, handout, on- labelled hierarchy by using a built-in screen show. organization chart feature. • Hide, show slides. • Change the hierarchical structure of an organization chart. o Check and Deliver • Add, remove co-workers, subordinates in an organization chart. • Spell check a presentation and make changes like: correcting spelling errors, deleting repeated words. Graphical Objects • Change slide setup, slide orientation to o Insert, Manipulate portrait, landscape. Change paper size. • Insert a graphical object (picture, image, • Print entire presentation, specific slides, drawn object) into a slide. handouts, notes pages, outline view of • Select a graphical object. slides, number of copies of a presentation. • Copy, move graphical objects, charts within • Start a slide show from first slide, from the presentation, between open current slide. presentations. • Navigate to next slide, previous slide, • Resize, delete graphical objects, charts in a specified slide during a slide show. presentation. • Rotate, flip a graphical object. • Align a graphical object relative to a slide: left, centre, right, top, bottom . o Drawing • Add different types of drawn object to a slide: line, arrow, block arrow, rectangle, square, oval, circle, text box. • Enter text into a text box, block arrow, rectangle, square, oval, circle. • Change drawn object background colour, line colour, line weight, line style. • Change arrow start style, arrow finish style. • Apply a shadow to a drawn object. • Group, ungroup drawn objects in a slide. • Bring a drawn object one level forward, one level backward, to the front, to the back of other drawn objects. Prepare Outputs Page 3 of 3
Recommend
More recommend