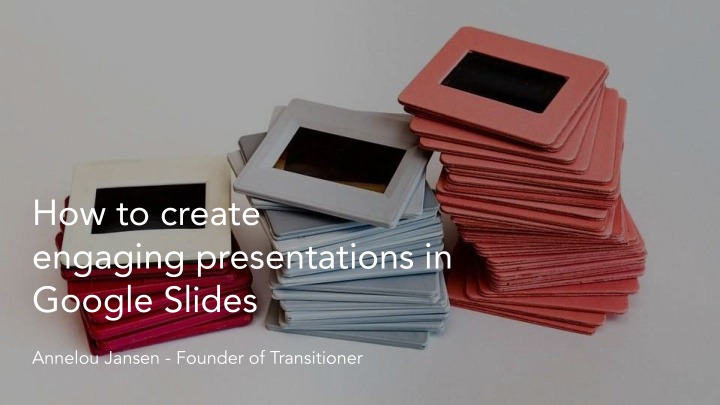

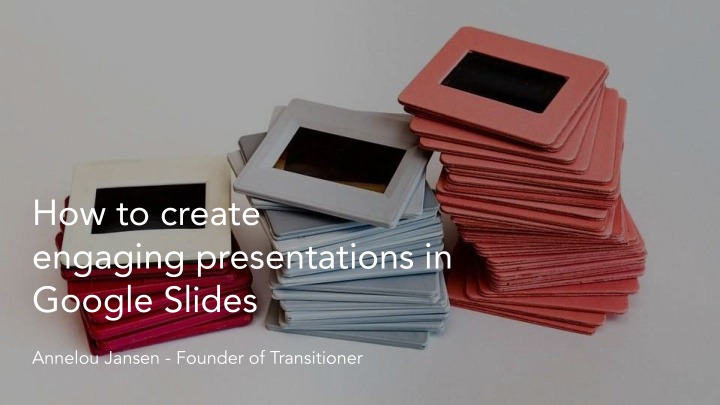

How to create engaging presentations in Google Slides Annelou Jansen - Founder of Transitioner
Annelou Jansen Founder of Transitioner I help experienced professionals start their business through one-on-one consulting and an online live program (soon to be there!). Worked in innovation & design for more than 5 years for companies like Google and Panasonic.
Todays’ slides Engaging Design in Google Slides Questions presenting tips
Present engaging Keep it simple: focus Tell stories to keep Focus on the needs on your core of your listeners the listener engaged message
How to in Google Slides Place your Match cover Use design presentation with content techniques in grids slides Use the same Use icons & bullet frames points
Use design techniques 1. Choose an images fitting with the story you’re telling 2. Add a box over the image for readability of the text 3. Use different font sizes and colors to create content hierarchy 4. Use lines to break up information
In Google Slides 1. Go to: insert > image > search the web or use your own 2. Pick an image that fits your story. 3. Click Format > Format Options to change the image 4. Choose a font type that you are already using for your business or one that’s easy to ready
Slide 1
Place your images on a grid
In Google Slides 1. Go to: insert > image > search the web or choose your own 2. Choose vertical & horizontal guide to make grid.
Match your cover with your content slides
In Google Slides Use themes & If you want another theme, you can Slide > apply layout visit a website like this one: https://slidesgo.com/
Use the same frames
In Google Slides Use Master Layouts: Slide > Edit Master Then on slide: Right click > Apply LayOut > Choose master slide
Text on slide
Use bold numbers, bullet points & icons
More tips 1. Add engaging audio and video: Insert > Video / Audio. 2. For smooth transition & animations: Slide > Transition > Motion . When sending to the web: file → publish to the web 3. 4. Integrate other formats, like PowerPoint: install office editing for docs, sheets and slides 5. Going back to an older version via: File > Version History 6. For icons: www.flaticons.com
Keep it simple, use matching visuals, tell stories.
Get in touch Annelou Jansen 0452323863
Recommend
More recommend