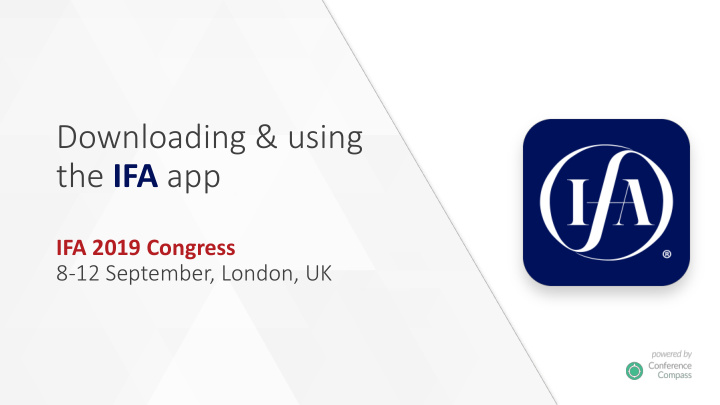

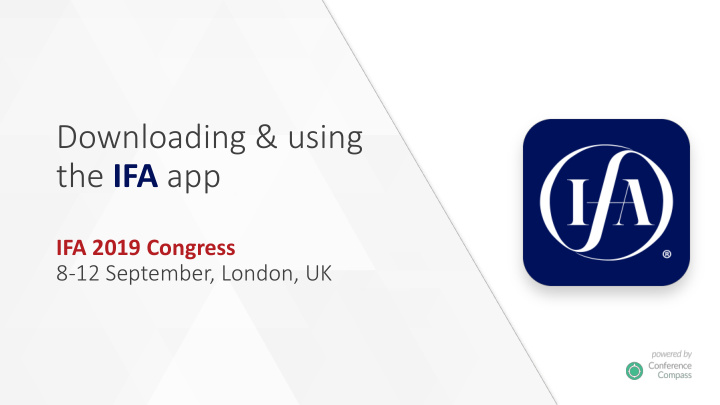

Downloading & using the IFA app IFA 2019 Congress 8-12 September, London, UK
Downloading the app Join the WiFi network available in the venue. Search for IFA App in the App Store (iPhone and iPad) or Google Play (Android) and install the app. Google Play Store not available on your Android device? Use the link http://bit.ly/2uRWZFI to download the app.
Installing the event On the homepage of the app, you can find not only the IFA 2019 event but also IFA-related information. The event data needs to be installed before it can be accessed. To do so, choose IFA 2019 and click on Install. Most event data is available offline , so after installation no internet access is required to access the programme. After this event, check the app regularly for new events and news messages .
Signing in Create an account with your Google credentials or your email address. By signing in, you will have a personal profile, allowing you to interact with other attendees and use features such as personal chat , session chat and social wall . Your favourites, notes and other personal content will be synced between all devices you sign in to.
The home page Sponsors & Daily Programme Exhibitors View the programme by Find the full list of day and create your own exhibitors programme Search Do you know (part of) the Panelists & title of a session, Participants presentation, poster, etc., Browse all event or the name of a person participants or search for or company? Use this a specific person button to find its details
The home page Vote & Ask Vote and ask questions during the sessions using Interact this feature Find attendees, start conversations and post on the event’s social wall Info Find more information Evaluation Form about the congress and After the congress you venue, as well as will be able to give us detailed instructions on your feedback regarding how to use the app the congress
Session details In the programme, tap on the session you are interested in to find out more about it, such as who the speakers and chairs are, what room it is in or to see its presentation slides. Tap on Short description to view the session description.
Save items & create your personal programme Tap the bookmark icon to save items from the app for later reference. Saved items can be found in the side menu or My IFA Calendar , both accessible from the home page. Sessions from the programme will be saved to My Programme . Persons, posters, exhibitors, etc. are added to My Favourites . You can export your agenda by email or to other apps using the Share button at the bottom.
Take notes To take notes, tap the Note button in pages of sessions, persons, etc. All your notes can be found in the My IFA Calendar button and the side menu, both accessible from the home page. You can export your notes by email or to other apps using the Share button at the bottom.
Interactive features: Vote To Vote , tap the Vote button in the page of the session you are in. Select your choice and tap the send button at the bottom right. The moderator will present the results on screen.
Interactive features: Ask To Ask , tap the Ask button in the page of the session you are in. Type your question and tap the button to the right below the field to send, anonymously or under your own name. At the bottom you will see the active questions selected by the moderator.
Interactive features: Talk To chat with other attendees, tap the Talk button in the pages of sessions and presentations. Enter your message at the bottom or view the other participants on the right-hand tab. Start personal conversations with other attendees by tapping on their name and selecting the Chat button in their profile. Find an overview of all your conversations in the side menu, under My conversations .
Evaluate After the, you can send in your evaluation. Tap the Evaluation Form button in the home page of the event and answer the questions.
Networking Find other attendees of the event in the Interact button on the home page: ▶ Start a conversation by tapping the Chat , select the attendee and click on Talk ▶ Schedule an appointment by tapping the Schedule appointment button ▶ Add them as a Contact , by tapping the Add to contacts button. You may choose to fill in extra contact information in your profile (telephone number, address and email) that will only be visible to persons you have added to your contact list.
Appointments Create appointments in your own personal programme with the Add Appointment button in My Congress. Invite another attendee to your appointment through the Add Appointment screen or directly from their profile or a conversation with them. You can add a place, a description, and save the appointment to your device calendar as well. The other attendee will receive notifications of appointment invitations and updates.
Social feed See what others are posting about in the Interact button on the home screen and selecting Social Wall . Share your experiences, thoughts and pictures of the conference by adding your own posts to the social feed. Interact with other attendees by commenting and liking others’ posts.
Recommend
More recommend