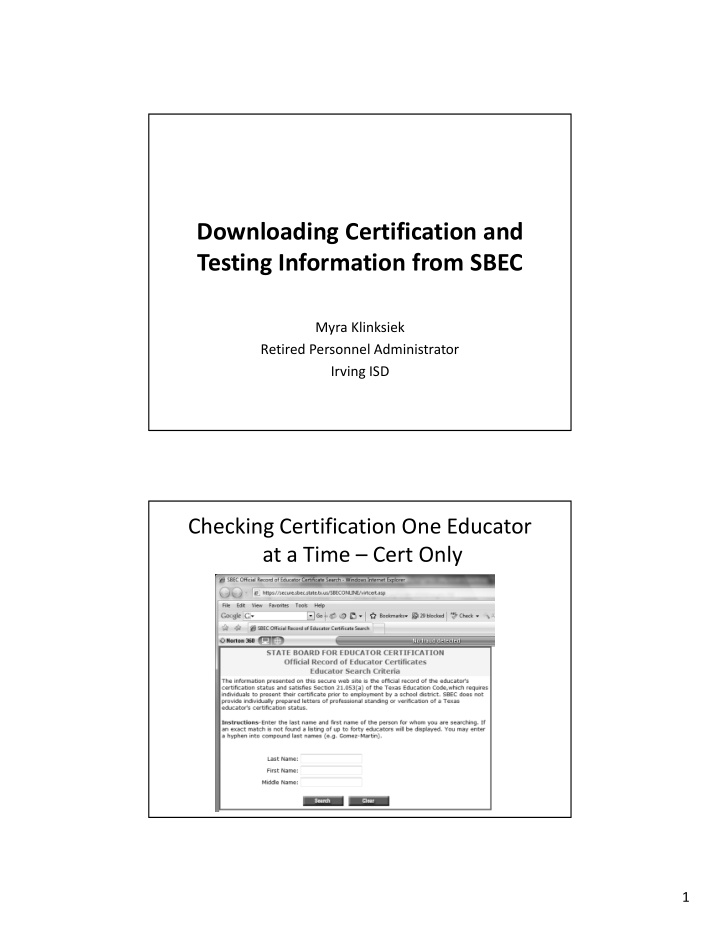

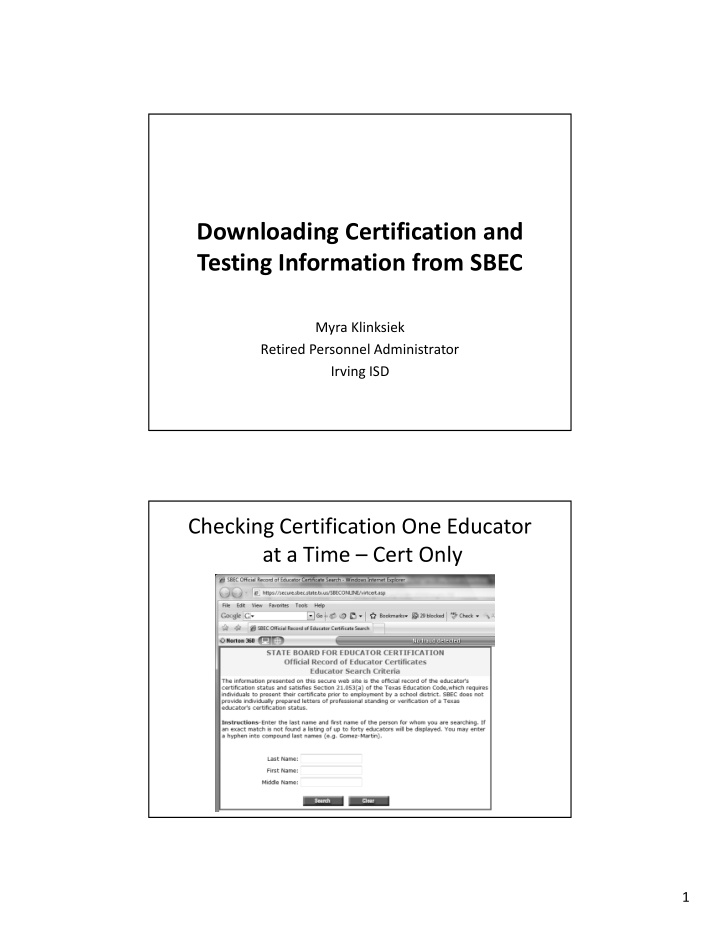

Downloading Certification and Testing Information from SBEC Myra Klinksiek Retired Personnel Administrator Irving ISD Checking Certification One Educator at a Time – Cert Only 1
Or Individually on Secure Site – Cert and/or Test Info Downloading Data • Get up to 250 educators’ certification or test information at one time • Great tool when working with principals who need to rework their staffing • Research or backup info for Highly Qualified • Public Information Requests • Must download certification and test info as two separate actions 2
You must have a saved csv file with SSNs of employees to search – No Header Obtain Appropriate Permissions 3
Login on SBEC Entity Users Secure Site Click on “File Transfer” 4
Then, “Retrieve Test/Cert Info” Select Type of Search 5
Click on Browse; Locate File with SSNs Click on Upload to Get Info 6
Determine which “Here” to click Text is More Appropriate When… • You just want to read data on your computer screen • You do not wish to sort, to query, or to manipulate • You do not wish to print – Text prints each line as a paragraph – See below or in Appendix of Handout 7
Download of Cert Info – Text (fixed width) Download of Test Info - Text 8
Delimited is More Appropriate When… • Uploading information into personnel and/or business systems, i.e. MUNIS • You want to open the file in Excel to sort, to query, to manipulate • Needing to get counts of personnel with certain certifications for reports or public information requests Download of Cert Info – Tilde Delimited 9
Download of Test Info – Tilde Delimited Make your selection 10
Save the file to your computer; It will save as a csv file Open Excel 11
Make sure you are searching “All Files”, not just Excel files; Open saved csv file Select Column A – Click on A in top bar 12
Choose Delimited and “Next” Check Other and type “~” as the delimiter; Click on “Next” 13
Review columns; Recommend keeping all at first Make sure Dates are MDY – just the order of the date; Then “Finish” 14
Your file is now set in columns, although some data is hidden Select All by clicking in corner (between 1 and A); Then double-click on line between any letters at top of columns 15
Width of all columns is Auto-set *A must-do if uploading to another system as a comma-delimited file (csv file) to eliminate commas in the data, if any 16
Save your work as Excel Workbook or as csv if ready to upload Select All; For Vista users – click on Filter; XP, 2000, or 98 – click on Data and Auto-Filter 17
Vista allows selection of more than three; Use custom filter in XP, etc. Note count at bottom. Too Much Info? – Select Column (or Row) and Hide what you don’t want to see 18
To Unhide, Highlight the columns or rows on either side, Right Click and select “Unhide” Filter and Color Code 19
Some lines too long? Wrap the text Alignment: Click Wrap Text 20
Now all selected data on same line fits on one page if printed Contact Data Email: myraklink@gmail.com Myra Klinksiek 4297 Grape Creek Road Fredericksburg, Texas 78624-7800 830-992-7529 – leave message 21
Recommend
More recommend