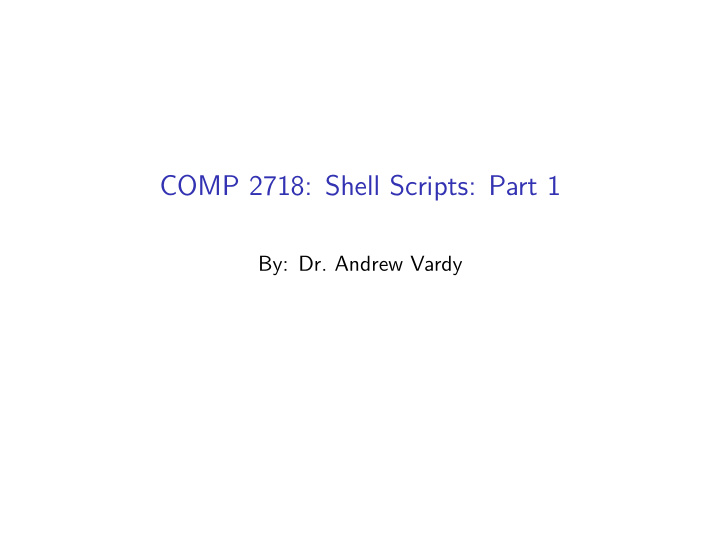

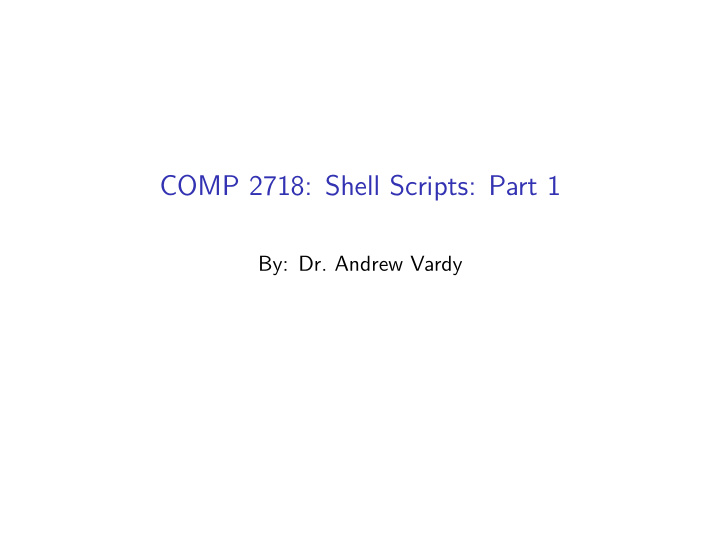

COMP 2718: Shell Scripts: Part 1 By: Dr. Andrew Vardy
Outline ◮ Shell Scripts: Part 1 ◮ Hello World ◮ Shebang! ◮ Example Project ◮ Introducing Variables ◮ Variable Names ◮ Variable Facts ◮ Arguments ◮ Exit Status ◮ Branching: if ◮ test - A Condition For if
Shell Scripts: Part 1 We’ll now start to consider shell scripts which are described in the textbook starting with chapter 24. A shell script is a series of commands placed in a file. The shell executes the commands in order, just as if they had been entered on the command line. Shell scripts are used to automate various tasks and are heavily used in system adminstration. Lets start with our first script. . .
Hello World -------------------------------------------------- #!/bin/bash # This is our first script. echo 'Hello World!' -------------------------------------------------- If you try and execute this script you will first get a “command not found” error: $ hello_world.sh -bash: hello_world.sh: command not found Why? Because the script’s location is probably not in the PATH. One solution is to specify the path: $ ./hello_world.sh -bash: ./hello_world.sh: Permission denied
But we know how to fix this problem, right? The user needs execute permission: $ chmod u+x hello_world.sh Now it works! $ ./hello_world.sh Hello World! You can execute it without the ./ by adding . to the end of your path. But many suggest this is unsafe: http://unix.stackexchange.com/questions/65700/ is-it-safe-to-add-to-my-path-how-come .
Shebang! Lets see our script again: -------------------------------------------------- #!/bin/bash # This is our first script. echo 'Hello World!' -------------------------------------------------- Only the first line should be unfamiliar. The #! character sequence is known as a shebang . The rest of the line specifies the name of the interpreter to use to execute the script— bash in this case. The fact that the shebang starts with # is important as this is the comment character. So bash itself will ignore the line.
This works also for other interpreted languages such as python: -------------------------------------------------- #!/usr/bin/python print 'Hello World!' -------------------------------------------------- Now this script can be executed as follows: $ ./hello_world.py Hello World! Without the shebang, the python interpreter would have to be called: $ python hello_world.py Hello World!
Example Project We will follow along with an example that begins in chapter 25 of the textbook. The task is to write a script that produces a report in HTML format. We will start by creating a script that produces the following minimal HTML page: <HTML> <HEAD> <TITLE>Page Title</TITLE> </HEAD> <BODY> Page body. </BODY> </HTML> It would be easy enough to place this in a file directly, but we will use the following script to achieve this instead. We will then add features to the script to create the page dynamically. . .
-------------------------------------------------- #!/bin/bash # Program to output a system information page echo "<HTML>" echo " <HEAD>" echo " <TITLE>Page Title</TITLE>" echo " </HEAD>" echo " <BODY>" echo " Page body." echo " </BODY>" echo "</HTML>" -------------------------------------------------- We have to make this script executable. When we execute it all of the text is echoed to standard output. To create an html file, use redirection: $ report1.sh > /tmp/report1.html Open by directing your browser to this URL: file:///tmp/report1.html .
We always want to avoid repetition in code. We notice that all of the echo commands in the previous script could be combined into one: -------------------------------------------------- #!/bin/bash # Program to output a system information page echo "<HTML> <HEAD> <TITLE>Page Title</TITLE> </HEAD> <BODY> Page body. </BODY> </HTML>" -------------------------------------------------- The shell will keep reading a quoted string until it encounters the closing quotation mark. So the newline characters are preserved in the output.
Introducing Variables Now we want to give the report a better title. We will use the title in a couple of places, so it makes sense to use a variable for the title. Why? In case we need to change the title, we only need to change one line. -------------------------------------------------- #!/bin/bash # Program to output report with custom title TITLE="System Report" echo "<HTML> <HEAD> <TITLE>$TITLE</TITLE> </HEAD> <BODY> <H1>$TITLE</H1> </BODY> </HTML>" --------------------------------------------------
All of the shell expansions we have seen can be used when defining or using variables. e.g. a=z b="a string" c="a string and $b" d=$(ls -l foo.txt) e=$((5 * 7)) f="\t\ta string\n"
In the following script we add some further data to the report: -------------------------------------------------- #!/bin/bash # Program to output report with custom title w/ date TITLE="System Report for $( date +%F)" echo "<HTML> <HEAD> <TITLE>$TITLE</TITLE> </HEAD> <BODY> <H1>$TITLE</H1> <P>Compiled by $USER</P> </BODY> </HTML>" --------------------------------------------------
Variable Names Shell variables must being with a letter or underscore. The remaining characters can be letters, digits, or underscores. So the following are valid names: ◮ _var1 ◮ A2 ◮ Tomato_33 The following are not valid: ◮ 1var ◮ BIG CHEESE ◮ x-coordinate
Variable Facts Constants It is a convention, that names in ALL-CAPS are treated as constants, but this is not enforced. If you want to force a variable to be treated as read-only, use the declare builtin with -r : declare -r TITLE="Page TItle" Type By default, all variables are strings. These strings can be converted into integers for processing (covered later).
Undefined Variables An undefined variable expands to the empty string. No warnings are issued for using an undefined variable! This can cause problems: $ foo=foo.txt $ foo1=foo1.txt $ cp $foo $fool # An 'l' was typed instead of '1' cp: missing destination file operand after `foo.txt'
Seperating Variables From Other Text Often we want to concatenate strings. But if you add text to the end of a variable, then you will be referring to a new (probably undefined) variable. For example, lets say you want to rename a file with a ‘1’ suffix. $ file="foo" $ mv $file $file1 mv: missing destination file operand after ‘foo’ Instead, use curly braces to delimit the variable name: $ mv $file ${file}1
Arguments A shell script can access command-line arguments. They are accessed through the following special variables: $1 First argument $2 Second argument . . . . . . $9 Ninth argument Subsequent arguments are accessed as follows: ${10} , ${11} , . . .
Consider the following example scripts that require arguments. -------------------------------------------------- #!/bin/bash echo $1 $2 $3 $4 -------------------------------------------------- The next one just sums the arguments passed in. -------------------------------------------------- #!/bin/bash echo $(($1 + $2)) -------------------------------------------------- String arguments not convertible to integers are simply treated as zeros. Floating-points generate an error.
Exit Status All commands issue a value when they terminate called their exit status . This applies to scripts, but also to individual commands like ls . The exit status is a value from 0 to 255 which indicates the following: 0 Success 1-255 Failure. The value may indicate a particular problem. See “Exit Status” in command’s man page. We can access the exit status of the last command executed via the special variable $? .
e.g. $ ls -d /usr/bin /usr/bin $ echo $? 0 $ ls -d /bin/usr ls: cannot access /bin/usr: No such file or directory $ echo $? 2
The shell provides two simple builtin commands called true and false that just terminate with a 0 ( true ) or 1 ( false ). Note that in digital logic 0 is true, while 1 is false. Not so for bash . $ true $ echo $? 0 $ false $ echo $? 1 We can now really get started to talk about branching in shell scripts. . .
Branching: if The ability to test a condition and execute different branches of a program is fundamental to all programming languages. Branching is achieved through the if statement which has the following form: if commands; then commands [elif commands; then commands...] [else commands] fi Remember that the parts in [square brackets] are optional and that ... means that the whole section can be repeated (i.e. there can be multiple elif blocks).
Lets look at an example: x=5 if [ $x -eq 5 ]; then echo "yes" else echo "no" fi We can put this in a script and execute it (add the shebang) or put it in the command-line: $ x=5 $ if [ $x -eq 5 ]; then echo "yes"; else echo "no"; fi Note that each keyword ( if , then , else , fi ) must begin a line or be preceded by ; .
Recommend
More recommend