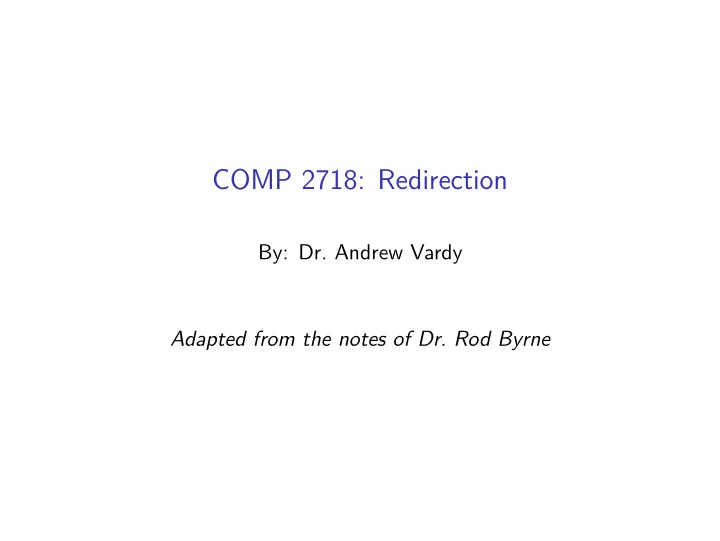
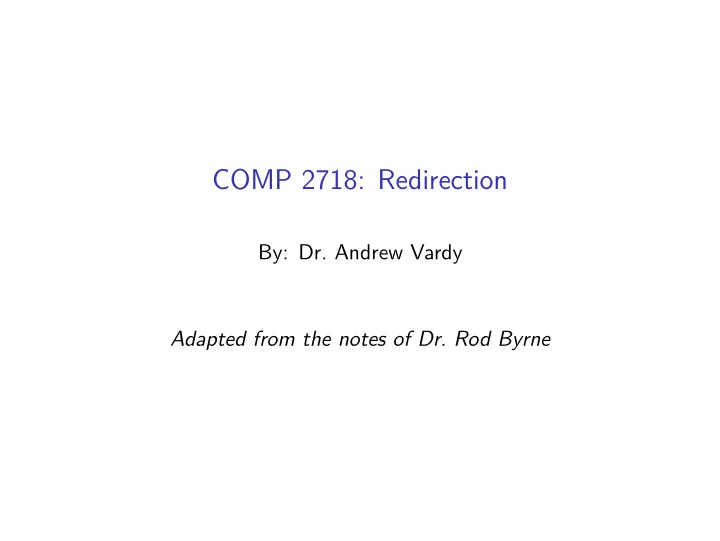
COMP 2718: Redirection By: Dr. Andrew Vardy Adapted from the notes of Dr. Rod Byrne
Outline ◮ Redirection — Chapter 6 of TLCL ◮ Standard Input, Standard Output, and Standard Error ◮ Redirecting Standard Output ◮ File Desriptors ◮ Redirecting Standard Error ◮ Redirecting Both stdout and stderr ◮ Send your complaints to /dev/null ◮ Redirecting Standard Input ◮ Pipelines ◮ The Difference Between > and | ◮ Concept: Filters
Redirection — Chapter 6 of TLCL We’re going to cover redirection which is described in chapter 6 of the textbook. Along the way, we’ll introduce the following commands: ◮ cat : Concatenate files ◮ sort : Sort lines of text ◮ uniq : Report or omit repeated lines ◮ grep : Print lines matching a pattern ◮ wc : Print newline, word, and byte counts for each file ◮ head : Output the first part of a file ◮ tail : Output the last part of a file ◮ tee : Read from standard input and write to standard output and file In this case our focus will be on the concept of redirection and the above commands will be introduced as we go.
Standard Input, Standard Output, and Standard Error Recall the definitions of the standard streams stdin , stdout , and stderr (from “The OS, Shell, Terminal, and Text”): ◮ standard input (stdin) is the input that comes from the keyboard ◮ standard output (stdout) is the program’s output displayed by the terminal ◮ standard error (stderr) are the program’s error/debug messages displayed by the terminal We are now going to look into redirecting these streams.
Redirecting Standard Output To redirect standard output to another file instead of the screen use the > operator followed by a filename: command > filename For example, to list the contents of /usr/bin and store the results to ls-output.txt instead of displaying those results, do the following: $ ls -l /usr/bin > out.txt
What happens if the directory specified is non-existent (i.e. there is an error): $ ls -l /nonexistent > out.txt ls: /nonexistent: No such file or directory That makes sense, but what about out.txt ? $ ls -l out.txt -rw-r--r-- 1 av wheel 0 26 Jan 15:11 out.txt The file is empty. Meanwhile, why didn’t the error message (“No such file or directory”) go into out.txt ? Because the error message goes to standard error .
We often want to append to an existing file, as opposed to overwriting it. For this we use the >> operator. command >> filename For example, the following can be used to add items to a “To Do” list: $ echo "My To Do List" > todo.txt $ echo "-------------" >> todo.txt $ echo "- Buy milk" >> todo.txt $ echo "- Walk dog" >> todo.txt $ echo "- Learn redirection" >> todo.txt
File Desriptors A Unix file descriptor is an identifier for a file or other input/output stream. It could represent input from the keyboard (standard input), output to the display (standard output), or even more exotic things like a network connection. File descriptors are really just integers and 0, 1, and 2 are assigned to the standard streams: File Descriptor Stream 0 Standard Input (stdin) 1 Standard Output (stdout) 2 Standard Error (stderr)
Redirecting Standard Error To redirect standard error to another file instead of the screen use the 2> operator followed by a filename: command 2> filename Why 2> ? Because file descriptor 2 is standard error. So the following should be equivalent to our previous example of redirecting to standard output: $ ls -l /usr/bin 1> out.txt This works!
Redirecting Both stdout and stderr To capture all of a command’s output we may wish to redirect both standard output and error to one file. Here is one method: command > filename 2>&1 Yes that does look weird! First is the redirection of standard output with > . Second, standard error (2) is redirected to standard output (1), hence the notation 2>&1 .
Note that reversing the order of > and 2>&1 does not generate the right results. $ ls -l /usr/bin 2>&1 out.txt > This doesn’t make sense because the final > should be directed to a file. So how about this? $ ls -l /usr/bin 2>&1 > out.txt The 2>&1 redirects stderr to stdout (currently the screen). The > redirects stdout to the file as before. Executing this is legal but stderr will go to the screen, not the desired file.
There is a newer, more streamlined syntax for redirecting both stdout and stderr to the same file: command &> filename e.g. ls /bin &> out.txt Redirecting to separate files. Meanwhile, it remains quite possible to keep stdout and stderr separate: e.g. ls /bin > out.txt 2> err.txt
Send your complaints to /dev/null In Unix and Unix-like operating systems, there is a saying: “Everything is a file.” This means that all sorts of input/output resources such as modems, keyboards, printers, and even network connections can be treated as files. Even nothing is a file. Anything sent to the “file” /dev/null is simply discarded. This is sometimes useful for discarding unwanted output. For example, to discard all error/status messages from an ls command, redirect stderr to /dev/null : ls /bin > out.txt 2> /dev/null
cat - Concatenate Files The next natural topic is redirecting standard error. But we will introduce the very useful command cat first. cat simply displays (to stdout) the file(s) passed in as arguments: cat [file...] This implies that there may be multiple files as arguments, possibly even none. Can be used to display text, such as todo.txt created earlier: $ cat todo.txt My To Do List ------------- - Buy milk - Walk dog - Learn redirection
cat really stands for “concatenate” which means to link together. The following example shows how cat is used to join separate files together: $ echo "My To Do List" > l1.txt $ echo "-------------" > l2.txt $ echo "- Buy milk" > l3.txt $ echo "- Walk dog" > l4.txt $ echo "- Learn redirection" > l5.txt $ cat l1.txt l2.txt l3.txt l4.txt l5.txt > todo2.txt Or use globbing: $ cat l* > todo2.txt
Remember that cat accepts 0, 1, or many arguments. What about 0? In this case, cat expects input from the keyboard. $ cat Type some text Type some text [Hit control-D to generate an end of file (EOF) character when finished] With 0 arguments, cat simply copies stdin to stdout. The first copy of “Type some text” was what I typed—this went into stdin. The second copy was stdout coming out.
Redirecting Standard Input Redirect standard input to come from a file instead of the keyboard: command < filename For example: cat < todo.txt
The command uniq removes repeated lines from its input. Lets start our example with a redundant listing of fruit: echo "apples" > fruit.txt echo "apples" >> fruit.txt echo "oranges" >> fruit.txt The following feeds fruit.txt to uniq , redirects the output to fruit2.txt . uniq < fruit.txt > fruit2.txt It would be simpler to execute the following: uniq fruit.txt > fruit2.txt Read man page for uniq to understand why these are equivalent.
Pipelines Suppose you want to sort the output from some command. There is a sort function that can do this for you (see man sort ). The following is one way of achieving this sort on a directory listing form ls : $ ls /bin > /tmp/m $ sort /tmp/m $ rm /tmp/m (Actually the output from ls is already sorted in alphabetical order, but lets assume that sort provides some alternative sorting that is preferred.) Note the creation of a temporary file in /tmp to store the intermediate result. This is an extremely common workflow. We can achieve the same result with a pipeline : $ ls /bin | sort
A pipeline is formed with the pipe operator | which connects the standard output of one command to the standard input of another: command1 | command2 In fact, we can pipeline many commands together. For example, to allow the result of the previous example to be viewed with less do the following: $ ls /bin | sort | less
The Difference Between > and | The essential difference is that the redirection operator > connects a command with a file, while the pipe operator | connects the output of one command with the input of another: command > file command1 | command2 If you were to do the following (bad idea): command1 > command2 . . . this would create a file called command2 . If you were in the same directory as the actual command2 , it would be overwritten!
wc - Print Line, Word, and Byte Counts Prior to showing some more interesting examples of pipelines, we’ll introduce some more useful commands. The first is wc which displays the number of lines, words, and bytes of a file. For example: $ wc todo.txt 5 14 70 todo.txt The option -l just prints the number of lines: $ wc -l todo.txt 5 todo.txt
grep - Print Lines Matching a Pattern grep looks for patterns of text in files, or stdin: grep pattern [file...] pattern is expressed as a regular expression , a sophisticated language for pattern matching. We will cover regular expressions later, but will focus for the moment on simple strings. grep can look for patterns inside files. e.g. $ grep milk todo.txt - Buy milk Without arguments grep looks for the pattern in stdin, which allows pattern matching on the names of files or anything else! $ ls /usr/bin | grep latex pod2latex pod2latex5.16
Recommend
More recommend