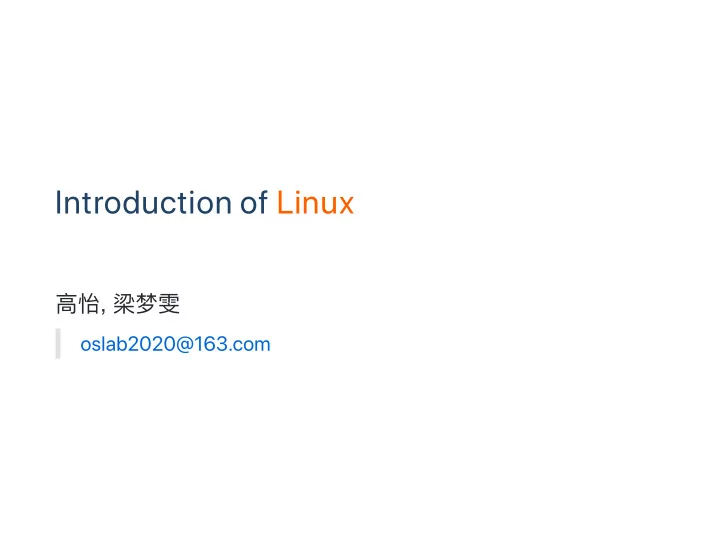
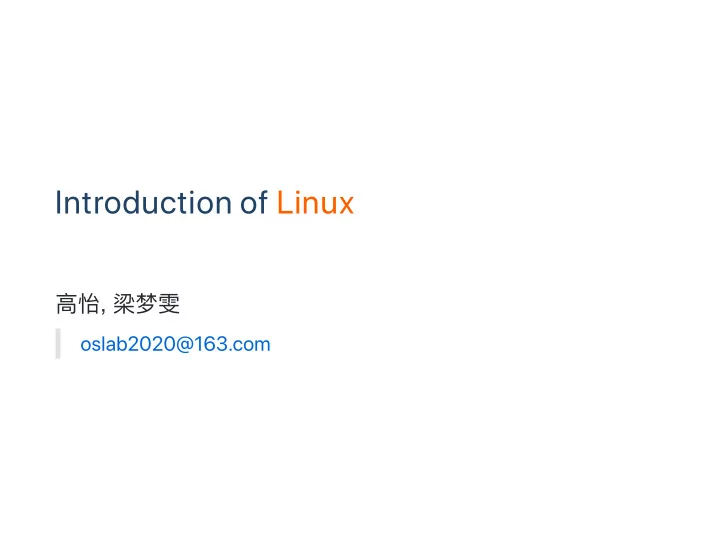
Introduction of Linux ⾼髙怡 , 梁糧梦雯 oslab2020@163.com
PART II Shell Script Compile & Debug (for C) Text Editor (Vim, Sublime text, Atom)
Shell Script A shell script is a program designed to be run by the shell. The various dialects of shell scripts are considered to be scripting languages. Typical operations performed by shell scripts include file manipulation, program execution and printing text. A script which sets up the environment, runs the program, and does any necessary cleanup, logging, etc. is called a warpper .
Variable Define, Assignment & Read VariableName=value read VariableName no space between VarName and the equality sign first letter: a‑z A‑Z no keywords of shell Use a variable $VariableName ${VariableName}
Special Variables $0 # filename of the script $n # the n-th argument $# # the number of the arguments $HOME # user directory $$ # PID Examples : test1.sh #!/bin/bash read a read b c=$[($a+$b)**$a] echo $c with arguments #!/bin/bash echo $[($1+$2)**$1]
String single quotes str='no variables' double quotes v='variables' str="$v or \"escape character\"" connecting str1="connecting strings" str2="simple" str3=$str1" is "$str2
string length ${#string} substring ${string:begin:end} Example: #!bin/bash str="alibaba is a great company" echo ${#str} echo ${str:1:4}
printf differences from “printf” in C no ( ) using space between two arguments if the number of arguments is greater than the number of % in format, the format‑string will be reused repeatedly printf “%s %s\n” 1 2 3 4 output: 1 2 3 4
Branches if [condition] then … else … fi or if [condition1]; then … elif [condition2]; then … else … fi
Operator Numerical Comparison Operators Other Operators
Example: #!/bin/bash YACCESS=`date -d yesterday +%Y%m%d` FILE="access_$YACCESS.log.tgz" if [ -f "$FILE" ]; then echo "OK" else echo "error $FILE" fi
Loop for variable in list do … done while [ condition ] do … done break continue
Example: for FILE in $HOME/* do echo $FILE done count=0 while [ $count –lt 5 ] do count=$[$count+1] echo $count done
PART II Shell Script Compile & Debug (for C) Text Editor (Vim, Sublime text, Atom)
Compilation & Execution (GNU C Compiler → GNU Compiler Collection) GCC gcc test.c # compile the C source file produce an executable file named (by default) a.out ./a.out # run the program a.out Useful Options gcc -o test test.c gcc -g -o test test.c gcc test.c -g -o test
Separate Compilation complie a program with several separate files gcc -c test1.c gcc -c test2.c gcc test1.o test2.o -o test : compile to produce an object file, which is not executables -c just machine‑level representations of the source code.
Linking with Libraries Library (‑static) lib+name.a (default) lib+name.so Link with libraries manually -l+name Give the directory manually -L+lib’s dir gcc hello.c -shared -o libhello.so gcc test.c -lhello -L. -o test export LD_LIBRARY_PATH=.:$LD_LIBRARY_PATH gcc hello.c -c -o hello.o ar -r libhello.a hello.o gcc test.c -lhello -L. -static -o test
make↔Makefile Build the program automatelly according to the makefile. Makefiles are based on rules as: target [target ...]: [component ...] Tab↹ [command 1] . . . Tab↹ [command n] hello.o: hello.c hello.h Tab↹ gcc hello.c -c -g
Debugging with GDB (GNU debugger) Enter the gdb environment.(gcc test.c ‑g ‑o test) gdb Command Remark file [file name] load a excutable file r run c continue b [line number] set Breakpoint b [function name] s, n excute a line of source code p [variable name] print the value of a variable q quit help [command]
PART II Shell Script Compile & Debug (for C) Text Editor (Vim, Sublime text, Atom)
Recommanded Editors Sublime Atom Vim(CLI)
Superorities Cross‑platform Extensible Lightweight
Sublime A sophisticated text editor for code, markup and prose source: http://www.sublimetext.com/
Installation for Linux via Package Manager(apt‑get) sudo add-apt-repository ppa:webupd8team/sublime-text-3 sudo apt-get update sudo apt-get install sublime-text-installer
Package Control go to Command Palette (ctrl+shift+p) type install you will see a list of plugins
Plugins To see the list of plugins(Preferences=>Package Settings) Alignment For code alignment(ctrl+alt+a) BracketHighlighter For code highlighting DictionaryAutoComplete For dictionary completing ...
Atom A hackable text editor for the 21st Century source: https://atom.io/ Similar to Sublime
Installation for Linux via Package Manager(apt‑get) sudo add-apt-repository ppa:webupd8team/atom sudo apt-get update sudo apt-get install atom
Vim Vim is a highly configurable text editor built to make creating and changing any kind of text very efficient.
Installation for Linux via Package Manager(apt‑get) sudo apt-get install vim vimtutor # obtain a vim’s tutorial Creat a file vim filename
Three Modes Command Mode all the keys are bound to commands (typing "j" ‑‑ it will move the cursor down one line) Insert Mode all the keys are exactly keys (typing "j" ‑‑ inserting "j") Visual Mode helps to visually select some text, may be seen as a submode of the the command mode
Three Modes
Keys in command mode Quit and Save write the current buffer to disk (save) w close the current window q or save and close x wq close without save q!
Scroll the Screen downwards ctrl + f 1 page ctrl + d 1/2 page ctrl + e 1 line upwards ctrl + y 1 page ctrl + u 1/2 page ctrl + b 1 line
Movement of the Cursor moves the cursor one character to the left. h moves the cursor down one line. j moves the cursor up one line. k moves the cursor one character to the right. l moves the cursor to the beginning of the line. 0 moves the cursor to the end of the line. $ moves forward one word. w moves backward one word. b moves to the end of the file. G moves to the beginning of the file. gg moves to the last edit. `.
Recommend
More recommend