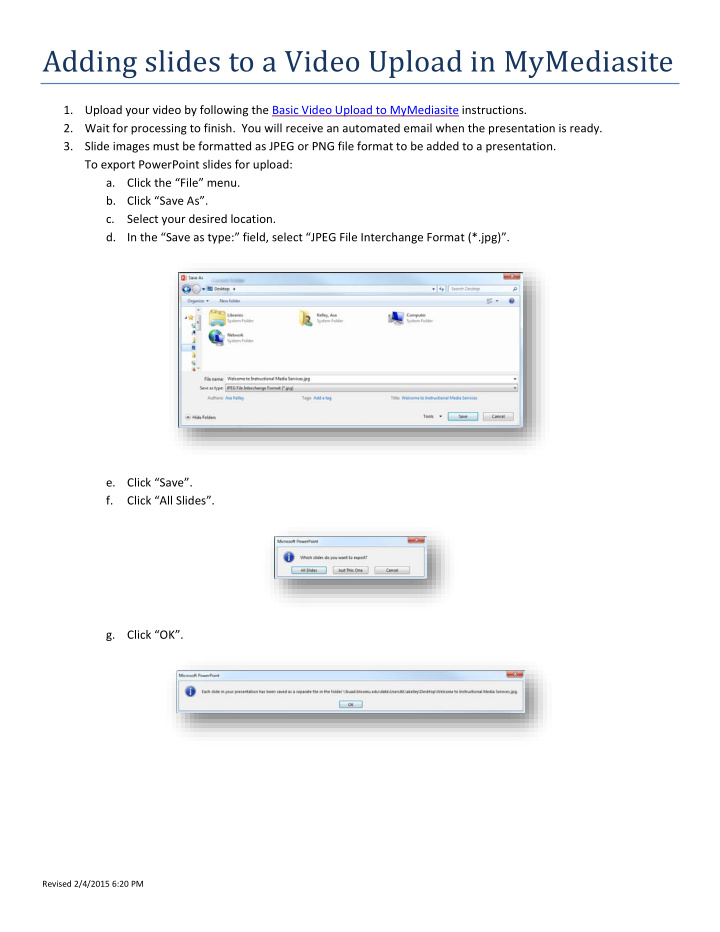

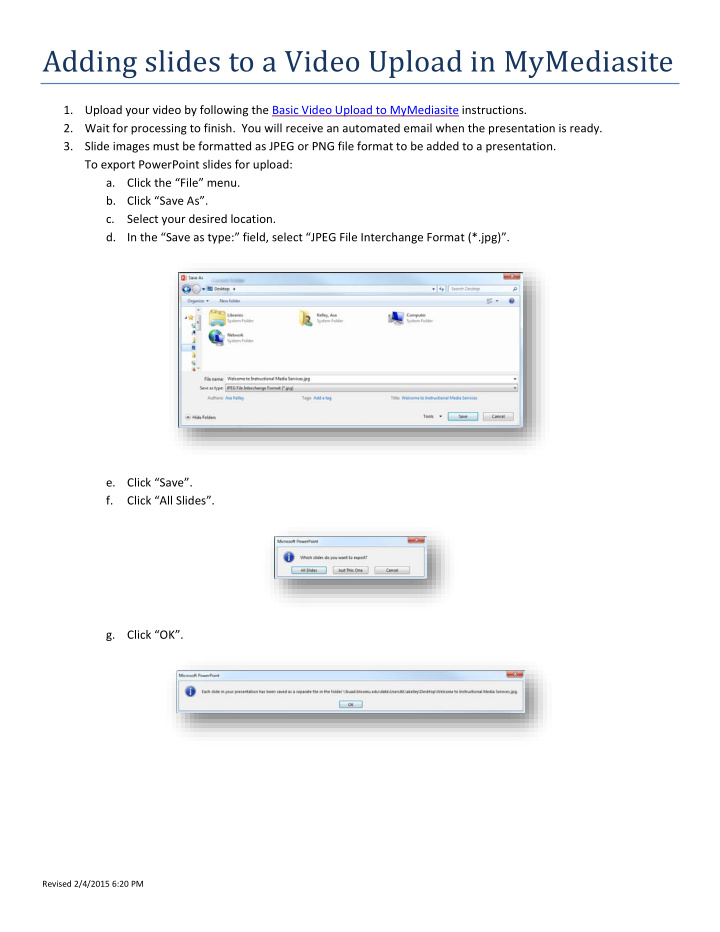

Adding slides to a Video Upload in MyMediasite 1. Upload your video by following the Basic Video Upload to MyMediasite instructions. 2. Wait for processing to finish. You will receive an automated email when the presentation is ready. 3. Slide images must be formatted as JPEG or PNG file format to be added to a presentation. To export PowerPoint slides for upload: a. Click the “File” menu. b. Click “Save As”. c. Select your desired location. d. In the “Save as type:” field, select “JPEG File Interchange Format (*.jpg)”. e. Click “Save”. f. Click “All Slides”. g. Click “OK”. Revised 2/4/2015 6:20 PM
Adding slides to a Video Upload in MyMediasite Page 2 of 5 h. Your slides are now saved as individual JPG images. You’ll need to access these in step 10. 4. When you receive the email notification that the presentation has finished processing, use the “Manage this presentation” link to open the presentation summary page. 5. Click the “Edit Slides” button. 6. Click the “Enable Slides” button. 7. Click ‘here’ to open the presentation in the Web Editor. Revised 2/4/2015 6:20 PM
Adding slides to a Video Upload in MyMediasite Page 3 of 5 8. Wait for the web editor to load fully. You will see the video frame that you uploaded on the left side of the window and a timeline showing a filmstrip of your video and the associated audio track at the bottom. 9. Click the “Insert Slides” button. 10. Browse to the location used in step 3.d. to save your slides. 11. Select all of the image files and click “Open”. 12. Wait for the Uploading progress bar to finish. Revised 2/4/2015 6:20 PM
Adding slides to a Video Upload in MyMediasite Page 4 of 5 13. Your slides will appear in the bottom row of the timeline in order and spaced at 1 second intervals. 14. To set the timing for the slides, drag them along the timeline. As you move a slide, the video in the left frame will reflect the point where the slide will become visible. Each slide remains visible until the next slide appears. Revised 2/4/2015 6:20 PM
Adding slides to a Video Upload in MyMediasite Page 5 of 5 15. When the slides are arranged as desired, click the “Commit” button in the menu at the top of the window. 16. Select desired option: a. “Commit to Current…” = the most common choice, a traditional ‘save’ function will overwrite the previous version. b. “Commit to New…” = a traditional ‘save as…’ function will ask for a new title and create another copy of the presentation leaving the original in tact. c. “Commit to Existing…” = rarely used, will allow you to overwrite any existing presentation. 17. Click “Commit”. 18. You may now close the browser windows. The changes will be processed on the server. Due to unpredictable system usage, we cannot estimate how long the commit process will take. If the presentation status I set to Private, you will receive another email when the processing is finished. Revised 2/4/2015 6:20 PM
Recommend
More recommend