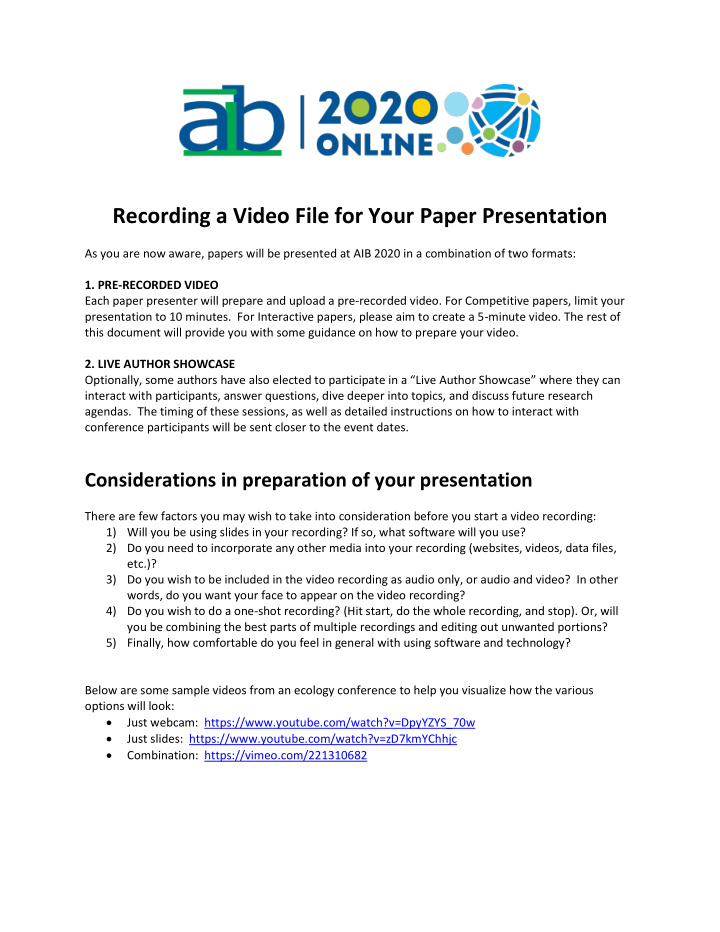

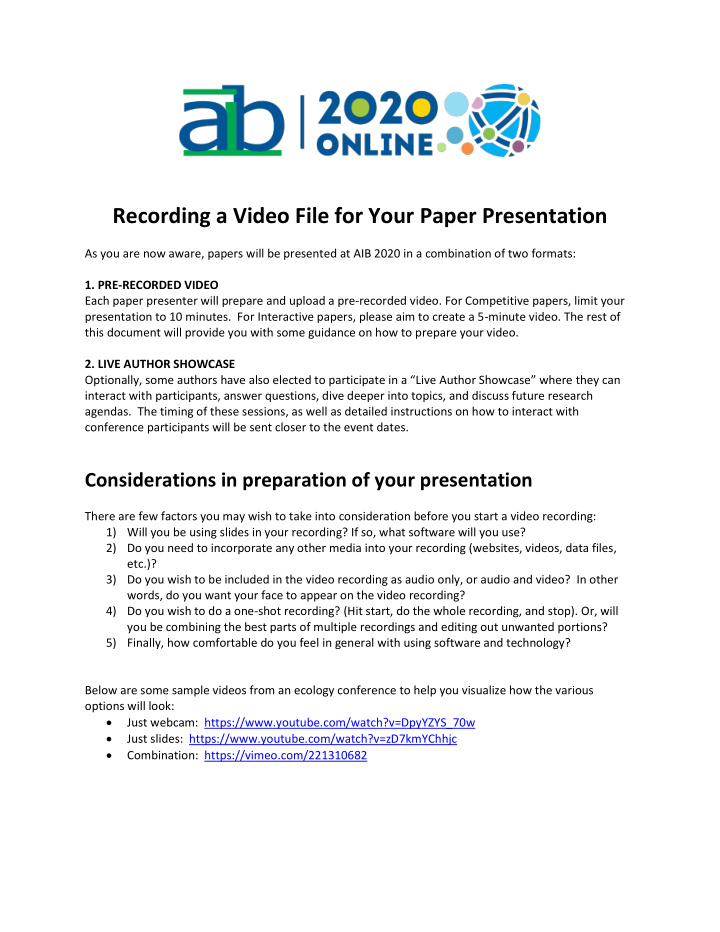

Recording a Video File for Your Paper Presentation As you are now aware, papers will be presented at AIB 2020 in a combination of two formats: 1. PRE-RECORDED VIDEO Each paper presenter will prepare and upload a pre-recorded video. For Competitive papers, limit your presentation to 10 minutes. For Interactive papers, please aim to create a 5-minute video. The rest of this document will provide you with some guidance on how to prepare your video. 2. LIVE AUTHOR SHOWCASE Optionally, some authors have also elected to participate in a “Live Author Showcase” where they can interact with participants, answer questions, dive deeper into topics, and discuss future research agendas. The timing of these sessions, as well as detailed instructions on how to interact with conference participants will be sent closer to the event dates. Considerations in preparation of your presentation There are few factors you may wish to take into consideration before you start a video recording: 1) Will you be using slides in your recording? If so, what software will you use? 2) Do you need to incorporate any other media into your recording (websites, videos, data files, etc.)? 3) Do you wish to be included in the video recording as audio only, or audio and video? In other words, do you want your face to appear on the video recording? 4) Do you wish to do a one-shot recording? (Hit start, do the whole recording, and stop). Or, will you be combining the best parts of multiple recordings and editing out unwanted portions? 5) Finally, how comfortable do you feel in general with using software and technology? Below are some sample videos from an ecology conference to help you visualize how the various options will look: • Just webcam: https://www.youtube.com/watch?v=DpyYZYS_70w • Just slides: https://www.youtube.com/watch?v=zD7kmYChhjc • Combination: https://vimeo.com/221310682
Some Best Practices While some authors may be experienced with creating video presentations, for others this might be the first time. We would like to share a few important best practices to guide your preparation process: 1) Attention Spans are Limited. You have a relatively short time to communicate what is significant about your research and your findings. Attention spans in a digital setting are very short, so make sure to refine your message, keep it clear and on point. Focus on your study’s unique contributions and findings. Think of your presentation as an elevator pitch to a venture capitalist. 2) Limit the Number of Slides . We recommend limiting the size of your slideshow to no more than 1 slide per minute (so a maximum of 5 slides for Interactive, and 10 for Competitive presentations), and preferably less if the information in your slides is difficult to understand at a glance. 3) Keep Your Slides Legible. Try to keep your slides clean and legible. Remember that videos are usually watched on smaller windows, and sometimes even on phones. Thus, very small fonts or screenshots of technical outputs (regression results, structural equation models, etc.) may not be legible when displayed at this size. So instead, focus on providing the key findings in bullet points instead. 4) Have a Title Slide. Make sure to start with a title slide that has the name of your paper and the authors listed. This can also serve as the thumbnail for your video (what users see before they hit play on a video). 5) Prepare a Script. To help you achieve a smooth recording experience, we strongly recommend that you prepare a script (write down what you wish to say on camera, word by word). This will allow you to articulate your message more clearly, as well as cut down on errors and hesitations (umms and ahhs) while recording. 6) Remember to Look at the Webcam. If you decide to include a webcam recording of yourself as part of the presentation, remember to look towards the camera while recording and not down at your notes. One way to accomplish that is to place your notes directly below the camera so that you can read them off while continuing to direct your gaze towards the camera. 7) Experiment with Audio Recording Quality. Before you begin recording your final video, we recommend conducting a test run to make sure that the audio is being captured clearly, without any echo or background noise. If you find your audio is not being recorded well, it may be necessary to relocate to a different room in your house, or to record using a headset microphone or external microphone. Keep in mind that you will also have the option to upload a copy of your paper, a slide deck, and/or an extended executive summary to accompany your video recording in the conference portal. Therefore, consider that possibility as part of your plans if there are study details you wish to share with the conference participants. In addition, if you agreed to participate in the Live Author Showcase, you will have the opportunity to cover additional details during that portion of the event.
Video Recording Software Recommendations You are free to record your video with any software – use whatever you feel most comfortable with. However, if you have little experience recording videos, here are a few recommendations: 1) Microsoft PowerPoint If you are already familiar with Microsoft PowerPoint, you can use it to record both audio narration and, optionally, a webcam recording of yourself superimposed on the slides. Additionally, if you add your script to the Notes field, the notes will appear at the top of your screen (normally right below where the camera is located) to help you hold your gaze towards the camera. The basic steps for recording are: a) Go to the “Slide Show” tab . b) Click on “Record Slide Show” button and select “Record from Beginning” . c) Use the “Settings” button on the upper right corner allows you to select your microphone and camera. d) If you do not wish to be visible in the recording, you can turn off webcam recording using the little camera icon below your slides on the lower right corner. e) Click “Record” on the upper left corner. PowerPoint will start a 3-second countdown and then start recording. The recording will automatically stop after your last slide. f) Select “File” - > “Export” - > “Create a Video” to save your recording on your hard drive (We recommend a resolution of 1080p to make sure the quality is high enough. Please do not go lower than 720p). For more detailed instructions with screenshots, you may refer to a tutorial Google Doc. 2) Zoom If you have created a Zoom account (including the free version), you can simply start a Zoom meeting and record the meeting to your local hard drive. The basic process is as follows: a) Start a new Zoom meeting. b) “Exit Full Screen” if the meeting window has covered your whole screen by default. c) If you are using a slide deck, open it in a new window. In PowerPoint, you can set the slide show to begin in a window (instead of taking up the whole screen) by following these steps: a. Go to the “Slide Show” tab b. Click the “Set up Slide Show” button c. Select “Browsed by an Individual Window” d. Click the “From Beginning” button to begin the slide show. d) In the Zoom toolbar, click “Share Screen” and select the “ PowerPoint window” . e) Click “Record” in Zoom (it may be under the “More” button ). You can also start recording by using the Alt+R combination on your keyboard. f) The recording will begin immediately. Go through your presentation. When you are done, click the “Stop Recording” button, or the Alt+R key combination again. g) End your meeting. h) Wait for the recording to be processed. It will be saved on your computer, and Zoom will open the folder with the recording. For more detailed instructions with screenshots, please refer to tutorial PDF document. Note: If you are using Zoom, you can also download an AIB 2020 Virtual Background to use during your recording. Instructions to enable a virtual background are available on the Zoom support site.
Recommend
More recommend