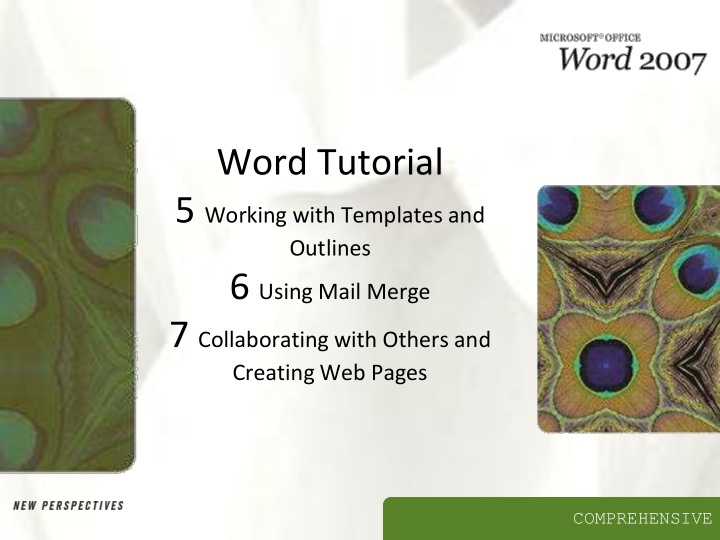

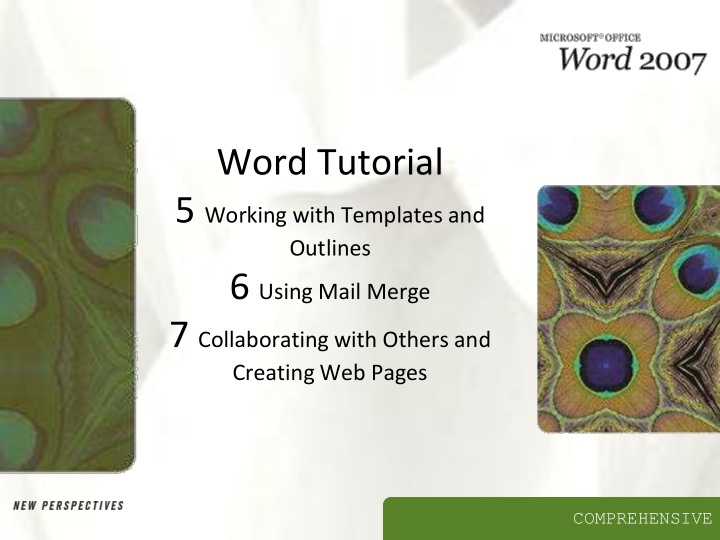

Word Tutorial 5 Working with Templates and Outlines 6 Using Mail Merge 7 Collaborating with Others and Creating Web Pages COMPREHENSIVE
Word Tutorial 5 Working with Templates and Outlines COMPREHENSIVE
Objectives XP XP • Work with templates • Create a new document from an installed template • Insert a Word file into a document • Customize the document theme • Understand themes, styles, and style sets • Select a style set • Change character and paragraph spacing New Perspectives on Microsoft Office Word 2007 3
Objectives XP XP • Modify a style and create a new style • Compare styles with the Reveal Formatting window • Save, open, and delete a new template • Use Outline view • Create a table of contents • Use the Research task pane • Insert the current date in the document New Perspectives on Microsoft Office Word 2007 4
Creating a New Document XP XP from an Installed Template • A template is a file you use as a starting point to create other files so you don’t have to re -create formatting and text for each new file • The Normal template does not have any text, formatting, or graphics, but it does include all the default settings that you are accustomed to in Word • Start Word, click the Office Button , click New , and then click Installed Templates New Perspectives on Microsoft Office Word 2007 5
Creating a New Document XP XP from an Installed Template New Perspectives on Microsoft Office Word 2007 6
Creating a New Document XP XP from an Installed Template New Perspectives on Microsoft Office Word 2007 7
Inserting a File into XP XP a Word Document • Click the Insert tab , then click the Object button arrow in the Text group • In the Object menu, click Text from File • Navigate to the file, then click the Insert button New Perspectives on Microsoft Office Word 2007 8
Customizing the Document Theme XP XP • A document theme consists of three main components: colors, fonts, and effects • To select a different set of theme colors, click the Theme Colors button in the Themes group on the Page Layout tab, then select the color palette you want • To select a different combination of heading and body fonts, click the Theme Fonts button in the Themes group on the Page Layout tab, then click the font combination you want • To select a different set of theme effects, click the Theme Effects button in the Themes group on the Page Layout tab, then click the icon for the effects you want New Perspectives on Microsoft Office Word 2007 9
Customizing the Document Theme XP XP New Perspectives on Microsoft Office Word 2007 10
Creating Custom Theme Colors XP XP and Theme Fonts • To create a custom set of theme colors, click the Theme Colors button in the Themes group on the Page Layout tab, click Create New Theme Colors to open the Create New Theme Colors dialog box, click the arrow for the color you want to change, click a color, repeat for additional colors as necessary, type a descriptive name for the new color scheme in the Name text box, and then click the Save button. The custom set of theme colors appears as an option in the Themes Color menu • To delete a custom set of theme colors, click the Theme Colors button in the Themes group on the Page Layout tab, right-click the custom set of colors you want to delete, click Delete, and then click Yes New Perspectives on Microsoft Office Word 2007 11
Creating Custom Theme Colors XP XP and Theme Fonts • To create a custom set of heading and body fonts, click the Theme Fonts button in the Themes group on the Page Layout tab, click Create New Theme Fonts to open the Create New Theme Fonts dialog box, use the list boxes to select the Heading and Body fonts you want, type a descriptive name for the new set of fonts in the Name text box, and then click the Save button. The custom set of theme fonts appears as an option in the Theme Fonts menu • To delete a new set of theme colors or fonts, click the Theme Colors or Theme Fonts button in the Themes group on the Page Layout tab, right-click the custom set of colors or fonts you want to delete, click Delete, and then click Yes New Perspectives on Microsoft Office Word 2007 12
Creating a Custom Theme XP XP • Modify the document theme as much as you want by selecting new theme colors, theme fonts, and theme effects • In the Themes group on the Page Layout tab, click the Themes button • Click Save Current Theme to open the Save Current Theme dialog box, type a name for the theme in the File name text box, and then click the Save button. The new theme appears at the top of the Themes menu, under the “Custom” heading • To delete a custom theme, click the Themes button in the Themes group on the Page Layout tab, right-click the theme you want to delete, click Delete, and then click Yes New Perspectives on Microsoft Office Word 2007 13
Selecting a Style Set XP XP • Every built-in theme comes with 11 sets of styles • The style sets have the same names in each theme, but they look different from one theme to the next • Click the Home tab if necessary, and then in the Styles group, click the Change Styles button • Point to Style Set • Click the style you want New Perspectives on Microsoft Office Word 2007 14
Selecting a Style Set XP XP New Perspectives on Microsoft Office Word 2007 15
Adjusting Character Spacing XP XP • Select the text whose character spacing you want to adjust • In the Font group on the Home tab, click the Dialog Box Launcher to open the Font dialog box, then click the Character Spacing tab • Click the Spacing arrow, then click Expanded or Condensed. You can specify the amount of spacing to apply to each character by adjusting the setting in the By text box • To switch from Expanded or Condensed spacing back to regular spacing, click the Spacing arrow, then click Normal • To turn on automatic kerning, click the Kerning for fonts check box to insert a check, then select a point size in the Points and above check box New Perspectives on Microsoft Office Word 2007 16
Adjusting Spacing XP XP Between Paragraphs • Select the paragraph whose spacing you want to adjust • To add or delete Word’s default amount of space, click the Line spacing button in the Paragraph group on the Home tab, then click Add Space Before Paragraph or Remove Space After Paragraph • To add or delete a specific amount of space, in the Paragraph group on the Home tab, click the Dialog Box Launcher to open the Paragraph dialog box, click the Indents and Spacing tab – use the Before box to specify the amount of space you want to insert above the selected paragraph – use the After box to specify the amount of space you want to insert below the selected paragraph New Perspectives on Microsoft Office Word 2007 17
Modifying Styles XP XP • In the Styles group on the Home tab, click the Dialog Box Launcher to open the Styles window • In the document, select text formatted with the style you want to modify • Format selected text with the desired font, paragraph, and other formatting • With the text still selected in the document, move the mouse pointer over the style you want to modify in the Styles window; a down arrow appears next to the style’s name in the Styles window • Click the down arrow next to the style’s name • To save the modified style to the current document, click Update Style Name to Match Selection (where Style Name is the name of the style you want to modify) • To save the modified style to the current template, click Modify to open the Modify Style dialog box, click the New documents based on this template option button, and then click the OK button New Perspectives on Microsoft Office Word 2007 18
Modifying Styles XP XP New Perspectives on Microsoft Office Word 2007 19
Creating a New Style XP XP • In the Styles group on the Home tab, click the Dialog Box Launcher to open the Styles window • Select text formatted with the style that most closely resembles the new style you want to create • Format the selected text with the font and paragraph formatting you want • In the lower-left corner of the Styles window, click the New Style button to open the Create New Style from Formatting dialog box • Type a name for the new style in the Name text box New Perspectives on Microsoft Office Word 2007 20
Creating a New Style XP XP • The Style based on list box tells you on which existing style the new style will be based. If you don’t want to base the new style on an existing style, click the Style based on arrow, then click (no style) • To save the new style to the current document, verify that the Only in this document option button is selected, then click OK • To save the style to the current template, click the New documents based on this template option button, then click OK • To delete a style you have created, point to the style’s name in the Styles window, click the down arrow next to the style’s name, click Revert to Style Name, (where Style Name is the style it was based on), then click Yes New Perspectives on Microsoft Office Word 2007 21
Creating a New Style XP XP New Perspectives on Microsoft Office Word 2007 22
Recommend
More recommend