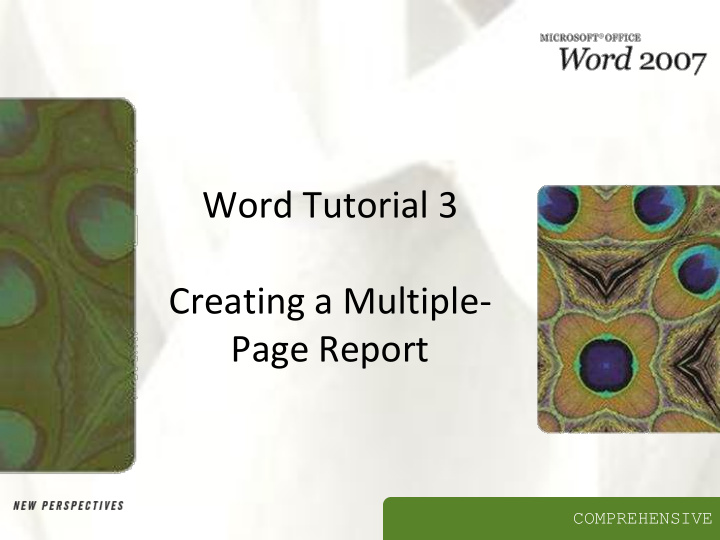

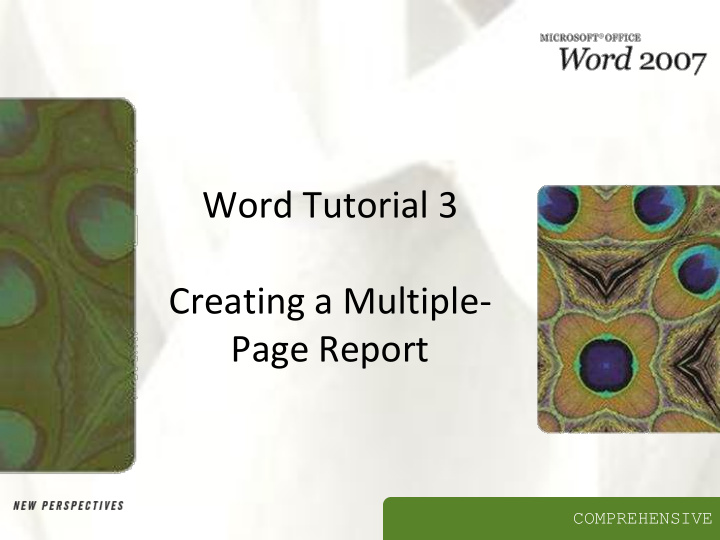

Word Tutorial 3 Creating a Multiple- Page Report COMPREHENSIVE
Objectives XP XP • Format headings with Quick Styles • Insert a manual page break • Create and edit a table • Sort rows in a table • Modify a table’s structure • Format a table New Perspectives on Microsoft Office Word 2007 2
Objectives XP XP • Set tab stops • Create footnotes and endnotes • Divide a document into sections • Create a SmartArt graphic • Create headers and footers • Insert a cover page New Perspectives on Microsoft Office Word 2007 3
Formatting Headings with Quick Styles XP XP • Quick Styles allow you to apply an entire set of formatting choices with one click – Paragraph-level formatting (formats an entire paragraph) – Character-level formatting (formats only a few characters or words) New Perspectives on Microsoft Office Word 2007 4
Formatting Headings with Quick Styles XP XP New Perspectives on Microsoft Office Word 2007 5
Inserting a Manual Page Break XP XP • A manual page break is one you insert at a specific location; it doesn’t matter if the previous page is full or not • You insert a manual page break by clicking the Page Break button on the Insert tab or by holding down the Ctrl key and pressing the Enter key New Perspectives on Microsoft Office Word 2007 6
Organizing Information in Tables XP XP • A table is information arranged in horizontal rows and vertical columns • When you first insert a table into a document, it appears as a simple grid structure, with black gridlines defining the rows and columns • The area where a row and column intersect is called a cell New Perspectives on Microsoft Office Word 2007 7
Inserting a Blank Table XP XP • Make sure the Insert tab is displayed and then, in the Tables group, click the Table button New Perspectives on Microsoft Office Word 2007 8
Inserting a Blank Table XP XP New Perspectives on Microsoft Office Word 2007 9
Entering Data in a Table XP XP New Perspectives on Microsoft Office Word 2007 10
Selecting Part of a Table XP XP • As you have learned, you can select the entire table by clicking the Table Move handle • To select part of a table, you can drag the mouse pointer, just as you would to select regular text in a document New Perspectives on Microsoft Office Word 2007 11
Sorting Rows in a Table XP XP • The term sort refers to the process of rearranging information in alphabetical, numerical, or chronological order • Format the column headers in bold, and then select the entire table • In the Data group on the Table Tools Layout tab, click the Sort button • In the Sort dialog box, click the Sort by arrow, and then select the header for the column you want to sort by. For example, if you want to organize the rows in the table according to the contents of the Last Name column, click “Last Name” • In the Type list box located to the right of the Sort by list box, select the type of information stored in the column you want to sort by. You can choose to sort text, dates, or numbers New Perspectives on Microsoft Office Word 2007 12
Sorting Rows in a Table XP XP • To sort in alphabetical, chronological, or numerical order, click the Ascending option button. To sort in reverse order, click the Descending option button • If you also want to sort by a second column, click the Then by arrow and click a column header. This is useful if, for example, you want to organize the table rows by last name, and then, within each last name, by first name. You can also specify the type of information in the Then by column, and whether you want to sort in ascending or descending order • Make sure the Header row option button is selected. This tells Word that the table you want to sort includes a header row that should not be sorted along with the other rows • Click the OK button New Perspectives on Microsoft Office Word 2007 13
Sorting Rows in a Table XP XP New Perspectives on Microsoft Office Word 2007 14
Inserting Rows and Columns in a Table XP XP • You will often need to modify a table structure by adding or deleting rows and columns using the Table Tools Layout tab New Perspectives on Microsoft Office Word 2007 15
Deleting Rows and Columns XP XP New Perspectives on Microsoft Office Word 2007 16
Changing Column Widths XP XP New Perspectives on Microsoft Office Word 2007 17
Formatting a Table XP XP with a Built-In Table Style • Click in the table you want to format, and then click the Table Tools Design tab • In the Table Styles group, click the More button to display the Table Styles gallery • Position the mouse pointer over a style in the Table Styles gallery to see a live preview of the style in the document • In the Table Styles gallery, click the style you want • To apply or remove style elements (such as special formatting for the header row, banded rows, or banded columns), select or deselect check boxes as necessary in the Table Style Options group New Perspectives on Microsoft Office Word 2007 18
Formatting a Table XP XP with a Built-In Table Style New Perspectives on Microsoft Office Word 2007 19
Setting Tab Stops XP XP • A tab stop (often called just a tab ) is a location on the horizontal ruler where the insertion point moves when you press the Tab key • To set a tab stop, click the tab alignment selector on the far left of the horizontal ruler until the appropriate tab stop alignment style appears, and then click the horizontal ruler where you want to position the tab stop. Press the Tab key to move the insertion point to the new tab stop • To align columns as you type, set tab stops on the horizontal ruler (as described in the preceding bullet), type text in the first column, press the Tab key, and then type text at the next tab stop. Continue in this way until you finish typing the first row, with an entry in each column. Then press the Enter key and begin typing the next row • To align text that already contains a nonprinting tab character, select the text and then insert a tab stop on the horizontal ruler • To remove a tab stop, locate it on the ruler, click it, and drag it off the ruler (into the document window) New Perspectives on Microsoft Office Word 2007 20
Setting Tab Stops XP XP New Perspectives on Microsoft Office Word 2007 21
Creating Footnotes and Endnotes XP XP • A footnote is an explanatory comment or reference that appears at the bottom of a page • Endnotes are similar, except that the text of an endnote appears at the end of a document • To create a footnote, click where you want to insert a footnote, click the References tab, in the Footnotes group click the Insert Footnote button, and then type the text of the footnote in the bottom margin • To create an endnote, click where you want to insert an endnote, click the References tab, in the Footnotes group click the Insert Endnote button, and then type the text of the endnote at the end of the document New Perspectives on Microsoft Office Word 2007 22
Creating Footnotes and Endnotes XP XP • When you are finished typing the text of a footnote or endnote, click in the body of the document to continue working on it • To delete a footnote or endnote, delete its reference marker (the small, superscript number) in the text • To edit the text of a footnote or endnote, click in the bottom margin or at the end of the document and edit the note New Perspectives on Microsoft Office Word 2007 23
Creating Footnotes and Endnotes XP XP New Perspectives on Microsoft Office Word 2007 24
Formatting a Document in Sections XP XP • A section is a part of a document that can have its own page orientation, margins, headers, footers, and so on • To divide a document into sections, you insert a section break New Perspectives on Microsoft Office Word 2007 25
Formatting a Document in Sections XP XP New Perspectives on Microsoft Office Word 2007 26
Formatting a Document in Sections XP XP New Perspectives on Microsoft Office Word 2007 27
Creating SmartArt XP XP • The SmartArt feature allows you to create diagrams and charts to illustrate concepts that would otherwise require several paragraphs of explanation • To begin creating a SmartArt graphic, you switch to the Insert tab and then, in the Illustrations group, click the SmartArt button New Perspectives on Microsoft Office Word 2007 28
Creating SmartArt XP XP New Perspectives on Microsoft Office Word 2007 29
Creating SmartArt XP XP New Perspectives on Microsoft Office Word 2007 30
Adding Headers and Footers XP XP • Text that is printed at the top of every page is called a header • A footer is text that is printed at the bottom of every page • Some headers and footers also include document controls • Double-click the top or bottom margin of a page to switch to Header and Footer view New Perspectives on Microsoft Office Word 2007 31
Adding Headers and Footers XP XP New Perspectives on Microsoft Office Word 2007 32
Adding Headers and Footers XP XP New Perspectives on Microsoft Office Word 2007 33
Adding Headers and Footers XP XP New Perspectives on Microsoft Office Word 2007 34
Recommend
More recommend