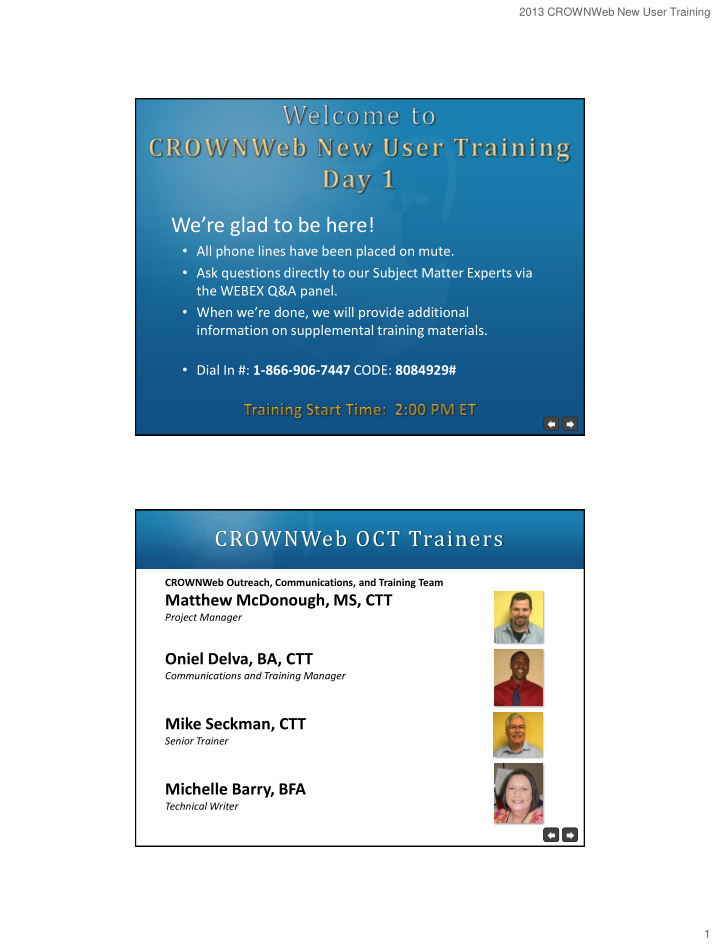

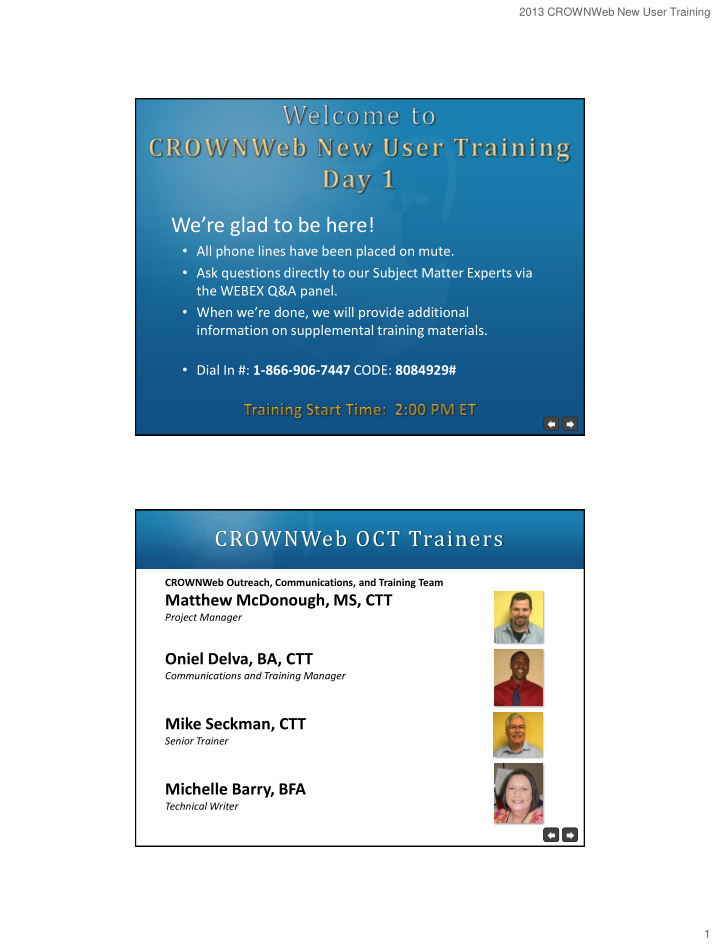

2013 CROWNWeb New User Training We’re glad to be here! • All phone lines have been placed on mute. • Ask questions directly to our Subject Matter Experts via the WEBEX Q&A panel. • When we’re done, we will provide additional information on supplemental training materials. • Dial In #: 1-866-906-7447 CODE: 8084929# CROWNWeb OCT Trainers CROWNWeb Outreach, Communications, and Training Team Matthew McDonough, MS, CTT Project Manager Oniel Delva, BA, CTT Communications and Training Manager Mike Seckman, CTT Senior Trainer Michelle Barry, BFA Technical Writer 1
2013 CROWNWeb New User Training WebEx Q&A Feature Our Agenda Today We will cover these major areas within CROWNWeb: Day 1 Day 2 Manage Users Workshop Patient Life Cycle Workshop • Overview of CROWNWeb and QIMS • Enter Clinical Information • Managing Role and Scope • Discharge a Patient • PART Data Patient Life Cycle Workshop • CMS-2746 Form • Admit a New Patient Facility Workshop • Patient Attributes • Notifications and Accretions • CMS-2728 Form • Reports • Treatment Information Prerequisite Tutorials • Before You Begin • Edit Facility Default Preferences • Add Facility Personnel 2
2013 CROWNWeb New User Training How We’ll Do Things Today Each lesson is divided into two parts: • Part 1 – Background information • Part 2 – Demonstration NOTE: Patient data used in this presentation is fictitious. Manage Users Workshop 3
2013 CROWNWeb New User Training Overview of CROWNWeb and QIMS Objective: What are they and how are they different What is CROWNWeb? CROWNWeb : • C onsolidated R enal O perations in a W eb E nabled N etwork (CROWNWeb). • A Centers for Medicare & Medicaid (CMS)- mandated data collection system for End Stage Renal Disease (ESRD). • Used by every certified dialysis facility to input their patient data, patients’ treatment and modality, facility, and facility’s personnel data. • Collects monthly clinical measurements for patients. 4
2013 CROWNWeb New User Training What is QIMS? QIMS : • QualityNet Identity Management System (QIMS). • A software program to assign User IDs and passwords for one or more CMS applications. • Users register online and receive their User ID and temporary password. • Users change password as required. CRMIS QIO DDST QIO MART CROWNWeb QNet Identity Management ESRD QIP 5
2013 CROWNWeb New User Training CRMIS QIO DDST QIO MART CROWNWeb QNet Identity Management ESRD QIP Managing Role and Scope in CROWNWeb Objective: Configuring user access rights in CROWNWeb. 6
2013 CROWNWeb New User Training Background Information Things to know before you get started: Role (what you can do in CROWNWeb) • Facility Viewer • Facility Editor • Facility Administrator Only the QualityNet Help Desk can give a Facility Administrator access to manage Role and Scope. Only Facility Administrators can manage Role and Scope for the personnel at facilities they have scope over (but not for other Facility Administrators). Scope (where you can do it - Facilities) Accessing Account Management 1. From the CROWNWeb Home screen , click the Admin link. The User Account Administration screen displays. 7
2013 CROWNWeb New User Training Accessing User Role Management 2. Click User Role Manager . The Manage User Roles screen displays. Removing and Adding Roles 3. Click in the User Last Name field and begin to enter the user's name, or click in the User ID field and enter their complete User ID (shown below). The Manage User Roles screen refreshes and displays a list of users who meet the criteria entered. 8
2013 CROWNWeb New User Training Removing and Adding Roles 4. Click the User Name of the desired user. The Manage User Role Screen displays the Roles Assigned to the selected user. tr1006 Accessing Scope Management 5. Use the right (>) and left (<) arrow buttons to assign/remove roles as necessary. When all changes have been made, click Submit . The Manage User Role Screen displays the message "User was saved." 9
2013 CROWNWeb New User Training Configuring Scope 6. To change the scope for a user, click the Facility Scope Manager link. The Manage Facility User Scope screen displays. Configuring Scope 7. Click in the User Last Name field and begin to enter the user's name, or click in the User ID field and enter the complete User ID . The Manage Facility User Scope screen refreshes and displays a list of users who meet the criteria entered. 10
2013 CROWNWeb New User Training Configuring Scope 8. Click the User Name of the desired user. The Manage Facility User Scope screen displays the role(s) and scope assigned to the selected user. Accessing Scope Management 9. Use the right (>) and left (<) arrow buttons to assign/remove scope as necessary. When all changes have been made, click Submit . 11
2013 CROWNWeb New User Training Accessing Scope Management 10. The Manage Facility User Scope screen displays the message "User was saved." Let’s Take a Look! Let’s take a look at how we’ll assign role and scope in CROWNWeb! 12
2013 CROWNWeb New User Training Patient Life Cycle Workshop Admit Patients in CROWNWeb Objective: Learn to admit patients to your facility using CROWNWeb. 13
2013 CROWNWeb New User Training Background Information Things to know before you get started: • Required whether the patient is new to dialysis or transferring in from another chronic facility. • You only have access to data for patients who are admitted to your facility. • Use the date the patient first dialyzed at your facility as the Admit Date . Click Patients 1. From the Home screen, click the Patients link. The Search for Patients screen displays. 14
2013 CROWNWeb New User Training Click Admit Patient 2. Click Admit Patient in the sub-menu. The Admit Patient screen displays. Enter Patient Information 3. Complete the required information, then click Next . The Add Treatment Information screen displays. 15
2013 CROWNWeb New User Training Add Dialysis Treatment Info 4. Complete the patient's treatment information, and click Next . The Add Patient Attributes screen displays. NOTE : The Dialysis Time Period field may be required for the CMS-2744 Form. Add Patient Attributes (details) 5. Enter the patient attributes data, and then click Submit . Required fields for 2728 16
2013 CROWNWeb New User Training Add Patient Attributes (details) 5. Enter the patient attributes data, and then click Submit . Required fields for 2728 Add Patient Attributes (details) 5. Enter the patient attributes data, and then click Submit . Fields may be required for 2728 or 2744 17
2013 CROWNWeb New User Training Patient Details – Submitted 6. The View Patient Attributes screen displays the message “ View Patient Details - SUBMITTED .” Admitting an Existing Patient CROWNWeb searches against key patient data to ensure that the patient does not already exist. There are four possible scenarios that you may encounter when admitting an existing patient: 1. Exact Match – Out of Scope 2. Exact Match – In Scope 3. Near Match – In Scope 4. Near Match – Out of Scope 18
2013 CROWNWeb New User Training Exact Match – Out of Scope If the patient is an exact match for a patient at a facility you do not have scope over , the following message displays: Exact Match – In Scope If the patient is an exact match for a patient at a facility you do have scope over , the following message displays: 19
2013 CROWNWeb New User Training Near Match - In Scope Near match patient IN SCOPE : • Review the match details, ensuring you entered data correctly. • Decide if the patient is a match. • Determine whether the data in CROWNWeb or the data you are entering is incorrect. Near Match - Out of Scope Near match patient OUT OF SCOPE : • You cannot view possible matches. • Contact your Network for help admitting the patient. 20
2013 CROWNWeb New User Training Transient Patients A “transient” patient is a patient requiring short -term dialysis at a facility other than his/her home facility on a temporary basis. Patients are considered transient if they are receiving treatment for fewer than 30 days or 13 treatments. Facilities must admit every transient patient to their facility via CROWNWeb, and indicate at least the Transient Reason . Transient Patient 1. When admitting the transient patient, select Yes in the Transient Status field. 2. Select a Transient Reason , enter any address information. 3. Click Next . 21
2013 CROWNWeb New User Training Accept Transient Patient 5. The Patient Admission Confirmation screen displays, with the message that the facility accepts the transfer of this patient. 6. Click Accept . Transient Patient Guidelines When working with transient patients, note the following guidelines: • All temporary patients must be entered as a transient, even if at your facility for only one treatment. • Do not discharge transient patients in CROWNWeb until they have fully completed their temporary treatment at your facility and have returned full-time to their home facility. • Discharge with a reason of Transfer – Dialysis Facility when returning to their home facility. 22
2013 CROWNWeb New User Training Let’s Take a Look! Let’s take a look at how we’ll Admit a Patient in CROWNWeb! Admitting Patients Pop Quiz 23
Recommend
More recommend