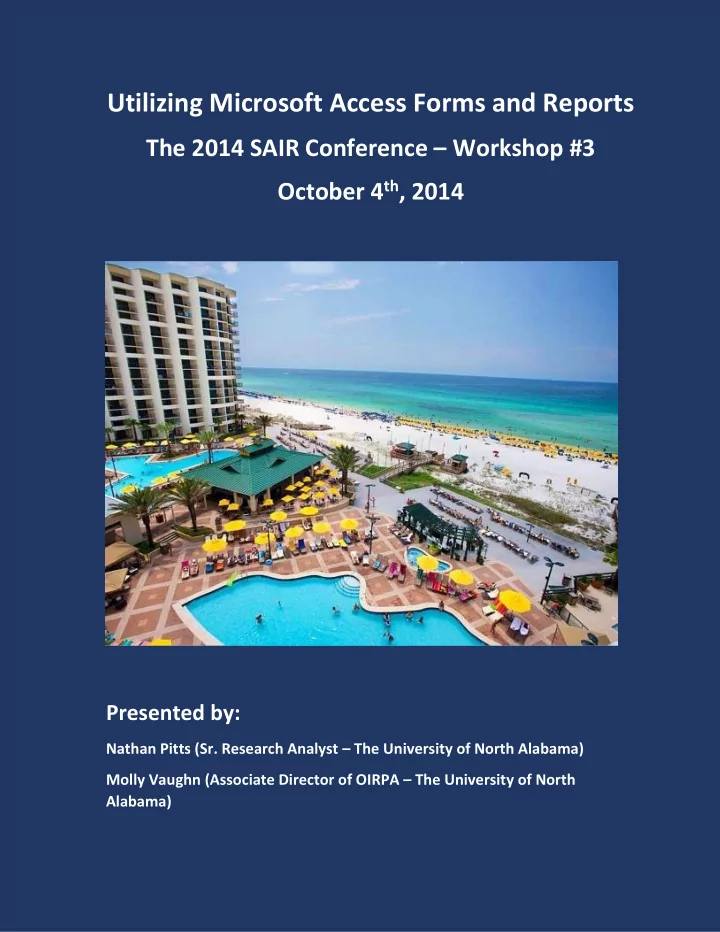
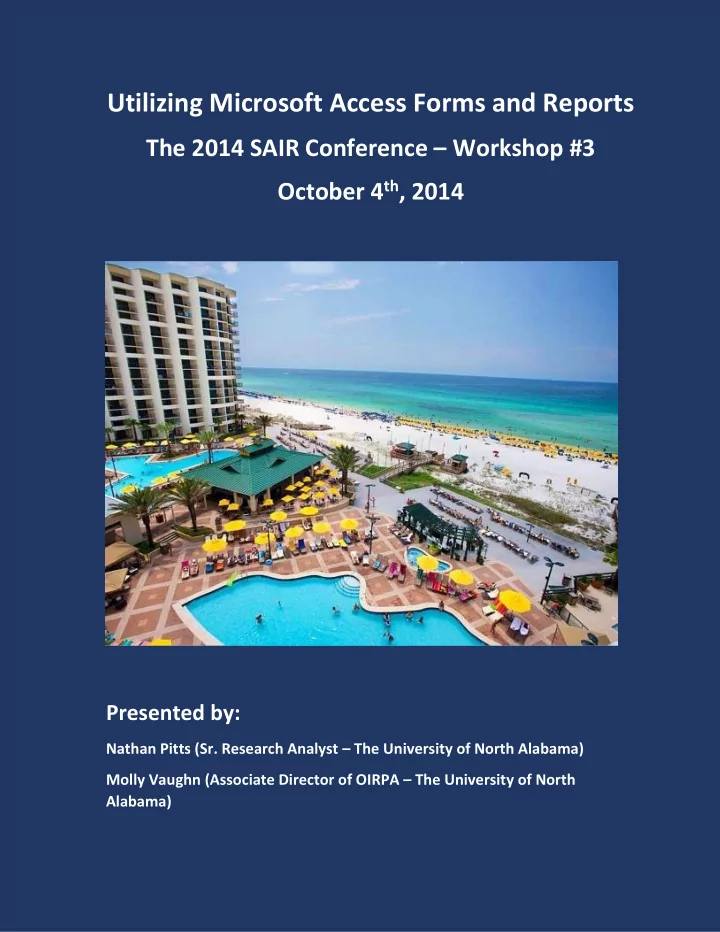
Utilizing Microsoft Access Forms and Reports The 2014 SAIR Conference – Workshop #3 October 4 th , 2014 Presented by: Nathan Pitts (Sr. Research Analyst – The University of North Alabama) Molly Vaughn (Associate Director of OIRPA – The University of North Alabama)
This workshop is designed to give an example of how to utilize Microsoft Access to create a Form that inputs data requests into a table. The workshop will also give a few examples of how to create reports that display selected information within a data request table. We will begin by importing a dummy set of data that we will use as our current request database. Step 1 : Open Microsoft Access Step 2 : Select Blank Desktop Database Step 3 : Name the database “ Request Database SAIR 14 ” Step 4 : Select “ Create ” A new database will be created. We will need to import an existing set of data that will serve as our data request log.
Step 5 : Click on the External Data tab Step 6 : Select Excel This will bring up a window for you to browse and find your Excel spreadsheet, containing our request log. This document should be saved on your desktop and named “ Original Request Database ”. Step 7 : Browse and find the file named “ Original Request Database ”, then click OK .
We will go through a few steps to import the spreadsheet. Step 8 : Be sure that this check box is checked, then click Next . This step translates the first row of our spreadsheet into Column headers. If you are importing a spreadsheet into Access, it is important to ensure that you do not have more than one row of column headers.
The window below allows us to specify the data type for each field in our dataset, once we import them into access as a table. We will need to change 2 fields’ data types. Step 9 : Scroll over until you see the field “ File Location ” and change the Data Type to “ Hyperlink ”. You may also change the field “Requester’s Step 10 : Select the first field Email” to Hyperlink. “ Req# ” and under the “Indexed” option, Select “Yes (no duplicates)” . Then click Next . We want to index the field “ Req #” because that field will be our unique identifier. Also, we do not want any duplicates for this field, for obvious reasons. We chose to change the field “File Location” to a hyperlink, because we will link our final report for each request (if possible) from where it is stored on our computer or shared drive to the database.
Step 11 : Choose “ No primary key. ” and click Next . Step 12 : Name the Table “ Request Database ” and click the Finish button. Our dataset should now be imported and ready to use.
Creating a Form to Enter New Data Requests We need to create a form that will allow us to enter new data requests and edit information regarding all data requests as they are updated and completed. We will utilize the Form Wizard to create a Request Database Form. Step 1 : Select the CREATE tab and then select Form Wizard . The Form Wizard window will magically appear. This first screen allows us to select which of the fields in the selected Table or Query that we would like to populate our Form. We want all of the available fields in our Form. Step 2 : Select the >> button to bring in all fields.
Step 3 : Once all fields are selected, click Next . Here we can decide the basic layout type of our form. Step 4 : Select Justified , then click Next .
Step 5 : Title the form “ Data Request Form ”. Step 6 : Be sure “ Open the form… ” is selected, then click Finish . Below is the form we have created. As you can see, there is a lot to be desired in terms of presentation i.e. formatting.
The Form is currently in “Form View”. In order to make edits to the form’s design and general layout, we will be switching between these 3 Views. Step 7 : Select the Home tab. Step 8 : Click on the pull-down arrow and Select Design View . Below is the form in Design View . In Design View, the Header, Detail and Footer sections are much more distinct and editing is easier here than in Layout View. Each field has a Text Description text box and a text box containing that field’s data for each record.
Switch back to Layout View It is easier to adjust the width of text boxes when in the Layout View, since you can actually see an example of the data contained in each box. Step 9: Select both boxes related to Req# (the field name and the data field below). To select multiple objects, select a box, hold the Control key, and select additional boxes. Step 10: With both boxes selected, hover over the right perimeter of the boxes until the arrow line appears. Drag the right perimeter to the left. The total width should be just longer than the text within. Next, let’s adjust the height of the data text box. Step 11: Click off of the selected boxes and then select the bottom text box. Step 12: Hover over the bottom of the text box and drag it up.
If we want to make the data box the same height as the description box above it, we should switch over to design view, where there are tools that simplify this. Step 14: Under the ‘Arrange’ tab Step 13: Select both fields related to Req# select ‘Size/Space’ Step 15: : Select ‘ To Shortest’ . This will shorten all boxes selected to the height of the shortest box selected. Now the boxes should be the same height. Switch back to Layout View .
Step 16: Select one of the date fields (name and data box) and make it the width that you would like. Step 17: Select the Design tab and open the Property Sheet. Step 18: Select the date box you narrowed and copy the width Step 19: Select the other four date boxes value found in the Property and Paste the width value in the width Sheet . line of the Property Sheet . Then press Enter. This is one of several ways to ensure equally wide boxes. This may also be accomplished in the Design View by utilizing the ‘Size/Space’ commands. Let’s switch back over to the Design View (Home tab View) to use this option.
Step 20: Select the field name and the field data boxes for “Date In” and slightly increase their width by dragging their right border slightly to the right. Step 21: Select all date related fields. Step 22: Under the Arrange tab, Select Size/Space and then To Widest . This will, of course, increase the width of the other date boxes to the width of the ‘Date In’ boxes.
While they are all selected, we are going to move the date related boxes higher and closer to the Request # field. Step 23: Left click in one of the boxes ( The double crossed arrows should be visible ), hold down and move boxes up to the desired position. Let’s explore some other options within the Size/Space toolbox. Step 24: With all date boxes still selected, Select the Size/Space option. Step 25: Select Decrease Horizontal . This will decrease the horizontal distance between the selected boxes. Next, we need to decrease the height of several data text boxes.
Step 26: Select all boxes in the Detail section, except the Request Description and Notes fields. Step 27: Under the Arrange tab, select Size/Space and then select To Shortest . This will decrease the height of all selected boxes to the height of the shortest selected box.
Next, we need to decrease the width of most of the fields. To ensure we have the proper width for each field, we need to see that data displayed for each field. Switch back over to Layout View . Step 28: Select the field name and data field text boxes related to ‘Type’. Step 29: Decrease the width of these boxes to the appropriate size by hovering over the right perimeter and dragging it to the left. Step 30: Switch back to Design View Step 31: With both Type boxes selected, drag these boxes up and to the right of the Req# boxes. Step 32: Select all boxes related to Req# and Type . Step 33: Under the Arrange tab, select the Align pull-down and select Top . This will ensure the 2 fields are at equal heights.
Step 34: Select all boxes for fields Requester’s Name , Requester’s Department , Requester’s Email , and Requester’s Phone . Step 35: Set the width to 2” within the Properties Tab. We would like to add text above the Requester related information and have it read “ Requester Information ” , creatively enough. Step 36: Under the Design tab, select Label . Step 37: Insert a box below the Date boxes by dragging open a box. Step 38: Once the label box is in place, type “ Requester Information ”.
We need to format the text that we just entered, so let’s switch over to the Layout View . Step 39: Make sure the new text box is highlighted and select the FORMAT tab. Step 40: Within the Font section of the FORMAT tab, change the Font Size to 14 and change the Font Color to Black . Also, Bold the text. We need to finish arranging the Request related text boxes. Let’s switch over to Design View to do this. Step 41: Move and Arrange the fields related to Requester’s Name , Requester’s Department , Requester’s Email , and Requester’s Phone , as seen here. Try to ensure even spacing by using the Size/Space and Align options, found within the Arrange tab.
Recommend
More recommend