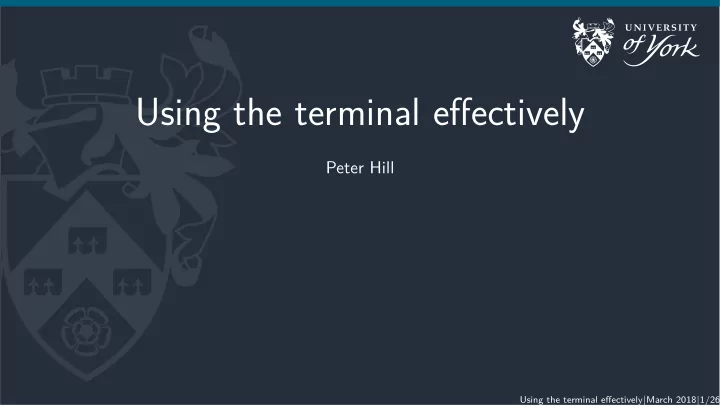
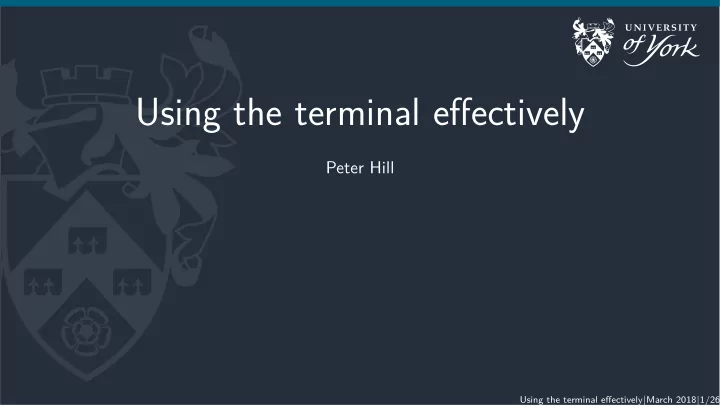
Using the terminal effectively Peter Hill Using the terminal effectively | March 2018 | 1/26
Outline Escape codes Customising the prompt The command line and readline History Command, process and variable substitutions Aliases and functions Using the terminal effectively | March 2018 | 2/26
Terminals are old https://commons.wikimedia.org/wiki/File:GiraffaRecurrEn.svg Using the terminal effectively | March 2018 | 3/26
Terminals are old https://commons.wikimedia.org/wiki/File:Teletype.jpg Using the terminal effectively | March 2018 | 4/26
Fancier terminals konsole terminology terminator guake tilda rxvt-unicode xterm cool-retro-term Using the terminal effectively | March 2018 | 5/26
Escape codes Also known as control characters “In-band signalling” Terminal would intercept these and do something else instead of printing them Cover things like backspace, ringing the bell, newline, etc. Also allowed setting text attributes: bold, underscore, different colours Because they aren’t designed for printing, they might be hard to type, or look a bit odd. Many include the ESC character (hence the name): \033[030m ^[[30m ESC [ 3 0 m \e[30m “ ˆ[ ” is the code for C-[ , which is also ESC or \e (0x1b, 033 in octal) Actually many different types of terminals, that support different control character sets. We’re normally interested in “xterm-256color” and “ANSI” escape sequences Look under /usr/share/terminfo for a few other examples. . . Using the terminal effectively | March 2018 | 6/26
Using colours Set foreground colour with “ \033[03<0-8>m ”, and reset with “ \033[039m ” Set background colour with “ \033[04<0-8>m ”, and reset with “ \033[049m ” Normally just put all the colours into variables and reference them: WARN_COLOUR="\033[031m" RESET_COLOUR="\033[039m" echo -e "${WARN_COLOUR}WARNING: badness${RESET_COLOUR}" Can use these colours in anything that writes to terminal (even Fortran!) character(len=*), parameter :: red = char(27) // "[031m" character(len=*), parameter :: reset = char(27) // "[039m" print * , red // "WARNING: badness" // reset Using the terminal effectively | March 2018 | 7/26
Customising the prompt Using the terminal effectively | March 2018 | 8/26
Customising the prompt PS1 Default value is \s-\v\$ Lots of options: info bash -n Controlling to see full list [\t] \u@\h \w: turns into [15:27:30] user@hostname ~/directory: To use colours, we need to surround them with an additional \[ and \] This lets bash know that they won’t take any space up on screen PROMPT_COMMAND This is a command that is run every time before displaying the prompt You can use this to show you information about e.g the git repo you are in, or the number of jobs you have running on a supercomputer Using the terminal effectively | March 2018 | 9/26
Movement on the command line readline is the secret hero here Readline provides many, many commands for moving about on the command line info readline to find out more Follow the basic Emacs commands C- means “Ctrl”, M- means “Alt” (used to be “Meta”) C-a / C-e : move to beginning/end of line M-f / M-b : move forward/backward by a word Shift-PgUp / Shift-PgDown : scroll backwards/forwards GNOME is annoying In GNOME, the default terminal grabs the Alt key Turn this off: Edit > Keyboard Shortcuts. . . , uncheck “Enable menu access keys” Using the terminal effectively | March 2018 | 10/26
Editing commands M-d to delete the following word C-k to delete from the cursor to the end of the line C-u to delete from the cursor to the beginning of the line Also works in lots of other places in Linux! M-# to comment out a line Fix a mistake on the previous line by running ˆaˆbˆ to replace the first instance of “a” with “b” and then rerun the command Also useful for rerunning a command with a different parameter If a command is becoming long and hard to edit, you can open it in your $EDITOR with C-x C-e For Emacs, the best thing to do is set $EDITOR to emacsclient and M-x start-server in Emacs – this will then cause things to pop-up in your existing Emacs session Using the terminal effectively | March 2018 | 11/26
Magic of readline Quick aside You can use readline in your own programs You can even use readline to wrap other programs that don’t support it out of the box – rlwrap https://github.com/hanslub42/rlwrap For python projects, also check out prompt-toolkit https://github.com/jonathanslenders/python-prompt-toolkit Using the terminal effectively | March 2018 | 12/26
Movement through history Search with C-r You can also enable a fancier search. Put the following in your ~/.inputrc : "\e[A": history-search-backward "\e[B": history-search-forward Reload your inputrc with C-x C-r Now you can start typing a previous command and then use the cursor keys to browse all commands that start with those letters: ./ma... ./magic ./magical Using the terminal effectively | March 2018 | 13/26
Working out keycodes Quick aside Quickest way to work out what keycode to put is to run sed -n l then hit the key and press enter: sed -n l ^[[A Using the terminal effectively | March 2018 | 14/26
History expansion Special variables for referring to previous commands, all start with “ ! ” This is why you might struggle to use “ ! ” in commands/strings !! : Repeat the previous command !N : Refer to command on line N !-N : Refer to the command N lines back !foo : Refer to the last command starting with “foo” !$ : Use the value of the last argument from the previous command You can also insert the last argument from the previous command with M-. Except on Macs, where you need to do ESC-. , or change how option works You can also prefix with a number: M-2 M-. to get the second argument (with zero being the previous command) Using the terminal effectively | March 2018 | 15/26
Keeping history The problem with multiple terminals If you use multiple terminals, their histories get out of sync By default, only the history from last one open is kept! Easy fix: append to the history file on every command: shopt -s histappend PROMPT_COMMAND="history -a" HISTFILESIZE=1000000000 HISTSIZE=1000000 Last two commands just make sure we keep a lot of history. . . Using the terminal effectively | March 2018 | 16/26
Tab completion Hit TAB to auto-complete commands and filenames maybe you’re lazy like me, and don’t care about capitalisations in filenames, etc. Put the following in your ~/.inputrc : set completion-ignore-case On TAB: complete "\e[Z": menu-complete Super useful when traversing the filesystem! Using the terminal effectively | March 2018 | 17/26
Command substitution Use the output of one command in another one: $(command) You can also use backticks, but $() is better Nest them! echo $(ls $(echo foo)) Actually useful example which pip less $(!!) Find out where a command is installed (is it a system package, or something I’ve installed myself?) Assuming I think it’s a script, have a look at its contents Using the terminal effectively | March 2018 | 18/26
Process substitution Another way of joining programs together How to compare the output of running two different programs? Could just dump the output of each program into separate files and then diff them This is boring Better way is “process substitution”: diff <(command1) <(command2) diff <(command1 | sort | uniq) <(command2 | sort | uniq) diff <(ssh archer 'cat remote/file') local_file Connects the output of the “inner” commands with the input argument of the “outer” command Using the terminal effectively | March 2018 | 19/26
Variable substitution Bash has some fancy uses for curly braces: Drop the extension from a filename: ${foo%.*} Or replace it with a different one: ${foo/tex/pdf} Get the length of a string: ${#foo} Read more: http://wiki.bash-hackers.org/syntax/pe Using the terminal effectively | March 2018 | 20/26
Curly brace expansion Quick way to iterate over a few options: {a,b,c} gives a b c a{b,c}d gives abd acd Useful for installing multiple packages: sudo apt install {lapack,hdf5}-dev will install both the lapack and hdf5 development packages Copying one file to another: cp filename{,.bak} Also does ranges: {1..10} gives numbers 1 to 10, {a..z} gives. . . Using the terminal effectively | March 2018 | 21/26
Aliases Aliases are “another name” for a command Useful if you always run a command with the same options ls family alias ls='ls -hF --color' # add colors for filetype recognition alias la='ls -Alh' # show hidden files alias lt='ls -ltrh' # sort by date, most recent last Using the terminal effectively | March 2018 | 22/26
Functions Use functions for more complicated expressions If you find yourself writing particularly complicated bash, stop! Use a better language instead! Useful example function latest() { # Print the most recent file in a given directory lastfile=$(ls -tc --color=tty "$@" | head -1); echo "$@$lastfile" ; } # Move the last file I downloaded here mv -v "$(latest ~/Downloads)" . Using the terminal effectively | March 2018 | 23/26
Find idioms Different ways of grepping files from find find path/ -type f -exec grep foo {} \; find path/ -type f | xargs grep foo for f in $(find path/ -type f); do grep foo $f; done Using the terminal effectively | March 2018 | 24/26
Recommend
More recommend