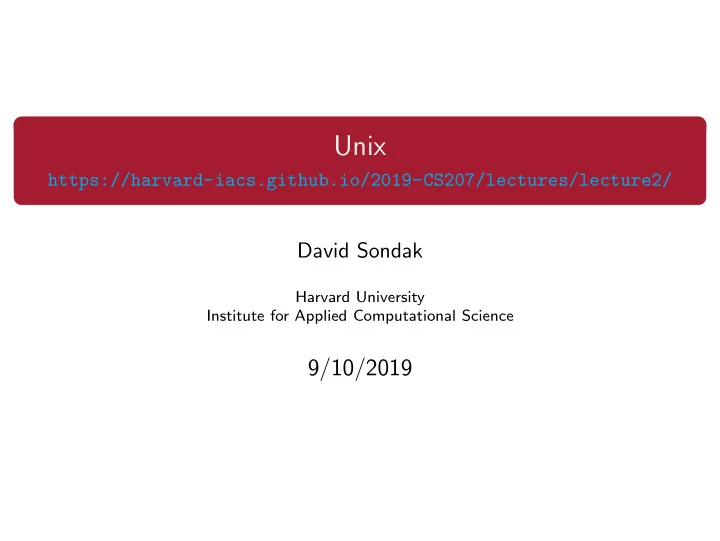
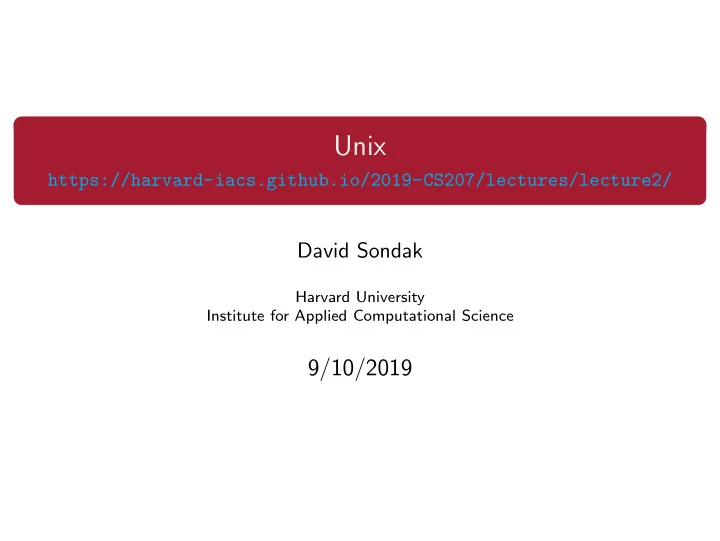
Unix https://harvard-iacs.github.io/2019-CS207/lectures/lecture2/ David Sondak Harvard University Institute for Applied Computational Science 9/10/2019
Last Time • Unix and Linux • Text editors 1 / 29
Today • Shell Customization • Job control • Unix scripting Again, some content adapted from Dr. Chris Simmons. 2 / 29
Text Editors and Shell Customization
Text Editors • For programming and changing of various text files, we need to make use of available Unix text editors • The two most popular and available editors are vi and emacs • You should familiarize yourself with at least one of the two • Editor Wars • We will have very short introductions to each 4 / 29
A Brief Text Editor History • ed : line mode editor • ex : extended version of ed • vi : full screen version of ex • vim : Vi IMproved • emacs : another popular editor • ed/ex/vi share lots of syntax, which also comes back in sed/awk : useful to know. 5 / 29
vi Overview • The big thing to remember about vi is that it has two different modes of operation: • Insert Mode • Command mode • The insert mode puts anything typed on the keyboard into the current file • The command mode allows the entry of commands to manipulate text • Note that vi starts out in the command mode by default 6 / 29
vim Quick Start Commands • vim <filename> • Press i to enable insert mode • Type text (use arrow keys to move around) • Press Esc to enable command mode • Press :w (followed by return ) to save the file • Press :q (followed by return ) to exit vim 7 / 29
Useful vim Commands • :q! - exit without saving the document. Very handy for beginners • :wq - save and exit • / <string> - search within the document for text. n goes to next result • dd - delete the current line • yy - copy the current line • p - paste the last cut/deleted line • :1 - goto first line in the file • :$ - goto last line in the file • $ - end of current line • ∧ - beginning of line • % - show matching brace, bracket, parentheses Here are some vim resources: https://vim.rtorr.com/ , https://devhints.io/vim , https://vim-adventures.com/ , vimtutor . 8 / 29
Shell Customization • Each shell supports some customization. • user prompt settings • environment variable settings • aliases • The customization takes place in startup files which are read by the shell when it starts up • Global files are read first - these are provided by the system administrators (e.g. /etc/profile ) • Local files are then read in the user’s HOME directory to allow for additional customization 9 / 29
Shell Startup Files Useful information can be found at the bash man page: https://linux.die.net/man/1/bash • ∼ /.bash profile • Conventionally executed at login shells • Conventially only run once: at login • MacOS executes it for every new window • ∼ /.bashrc • Conventionally executed for each new window • Can contain similar information as the .bash profile Decent reference on the difference between .bash profile and .bashrc : Apple Stack Exchange, Scripting OS X 10 / 29
Lecture Exercise Update your .bash profile Exercise goals: • Familiarize with a text editor (like vim ) • Create an alias for ls (e.g. ll ) [see https://www.tecmint.com/create-alias-in-linux/ ] • Change command line prompt format (see https://www.cyberciti. biz/tips/howto-linux-unix-bash-shell-setup-prompt.html ) Deliverables: • Push your .bash profile to your lectures/L2 directory. • The .bash profile should have at least three Unix command line aliases. Note to Windows users: Modify Bash Profile in Windows Note: The Dracula Theme is pretty fun. 11 / 29
I/O Standard Input Standard Output Program ( STDIN ) ( STDOUT ) Standard Error ( STDERR ) • File descripters are associated with each stream, • 0=STDIN , 1=STDOUT , 2=STDERR • When a shell runs a program for you, • Standard input is the keyboard • Standard output is your screen • Standard error is your screen • To end the input, press Ctrl-D on a line; this ends the input stream 12 / 29
Shell Stream Redirection • The shell can attach things other than the keyboard to standard input or output • e.g. a file or a pipe • To tell the shell to store the output of your program in a file, use > , • ls > ls out • To tell the shell to get standard input from a file, use < , • sort < nums • You can combine both forms together, • sort < nums > sortednums 13 / 29
Modes of Output Redirection • There are two modes of output redirection, • > — create mode • >> — append mode • ls > foo creates a new file foo , possibly deleting any existing file named foo while ls >> foo appends the output to foo • > only applies to stdout (not stderr ) • To redirect stderr to a file, you must specify the request directly • 2> redirects stderr (e.g. ls foo 2> err ) • &> redirects stdout and stderr (e.g. ls foo &> /dev/null ) • ls foo > out 2> err redirects stdout to out and stderr to err 14 / 29
Wildcards • The shell treats some characters as special • These special characters make it easy to specify filenames • * matches anything • Giving the shell * by itself removes * and replaces it with all the filenames in the current directory • echo prints out whatever you give it (e.g. echo hi prints out hi ) • echo * prints out the entire working directory! • ls *.txt lists all files that end with .txt 15 / 29
Job Control • The shell allows you to manage jobs: • Place jobs in the background • Move a job to the foreground • Suspend a job • Kill a job 16 / 29
Job Control • The shell allows you to manage jobs: • Place jobs in the background • Move a job to the foreground • Suspend a job • Kill a job • Putting a & after a command on the command line will run the job in the background 16 / 29
Job Control • The shell allows you to manage jobs: • Place jobs in the background • Move a job to the foreground • Suspend a job • Kill a job • Putting a & after a command on the command line will run the job in the background • Why do this? • You don’t want to wait for the job to complete • You can type in a new command right away • You can have a bunch of jobs running at once • e.g. ./program > output & 16 / 29
Job Control • The shell allows you to manage jobs: • Place jobs in the background • Move a job to the foreground • Suspend a job • Kill a job • Putting a & after a command on the command line will run the job in the background • Why do this? • You don’t want to wait for the job to complete • You can type in a new command right away • You can have a bunch of jobs running at once • e.g. ./program > output & • If the job will run longer than your session use nohup • nohup ./program &> output & 16 / 29
Job Control • The shell allows you to manage jobs: • Place jobs in the background • Move a job to the foreground • Suspend a job • Kill a job • Putting a & after a command on the command line will run the job in the background • Why do this? • You don’t want to wait for the job to complete • You can type in a new command right away • You can have a bunch of jobs running at once • e.g. ./program > output & • If the job will run longer than your session use nohup • nohup ./program &> output & • Terminal multiplexers (e.g. tmux or screen) are great for this 16 / 29
Listing Jobs • The jobs command lists all background jobs • The shell assigns a number to each job • kill the foreground job using Ctrl-C • Kill a background job using the kill command • Try it out: • Use the sleep command to suspend the terminal session for 60 seconds • Suspend the job using ∧ -Z • List the jobs, send the job to the background with bg %n , list the jobs • Use the fg %n to bring the sleep command back to the foreground 17 / 29
Environment Variables • Unix shells maintain a list of environment variables that have a unique name and value associated with them • Some of these parameters determine the behavior of the shell • They also determine which programs get run when commands are entered • Provide information about the execution environment to programs 18 / 29
Environment Variables • Unix shells maintain a list of environment variables that have a unique name and value associated with them • Some of these parameters determine the behavior of the shell • They also determine which programs get run when commands are entered • Provide information about the execution environment to programs • We can access these variables • Set new values to customize the shell • Find out the value to accomplish a task 18 / 29
Environment Variables • Unix shells maintain a list of environment variables that have a unique name and value associated with them • Some of these parameters determine the behavior of the shell • They also determine which programs get run when commands are entered • Provide information about the execution environment to programs • We can access these variables • Set new values to customize the shell • Find out the value to accomplish a task • To view environment variables use env 18 / 29
Recommend
More recommend