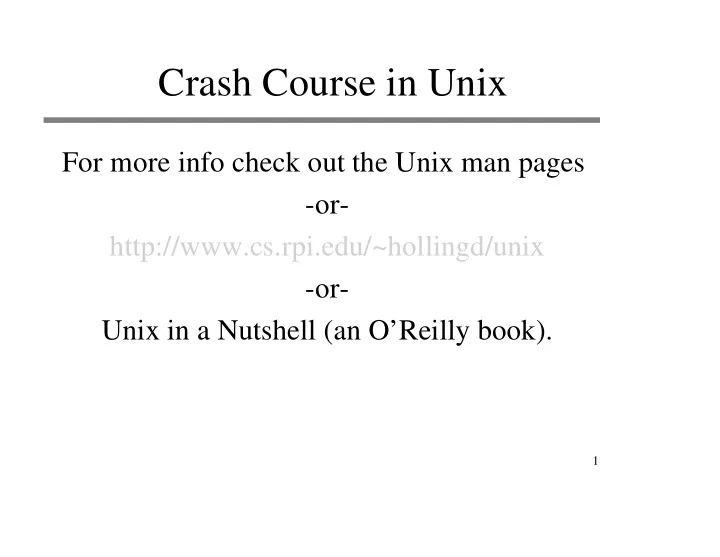
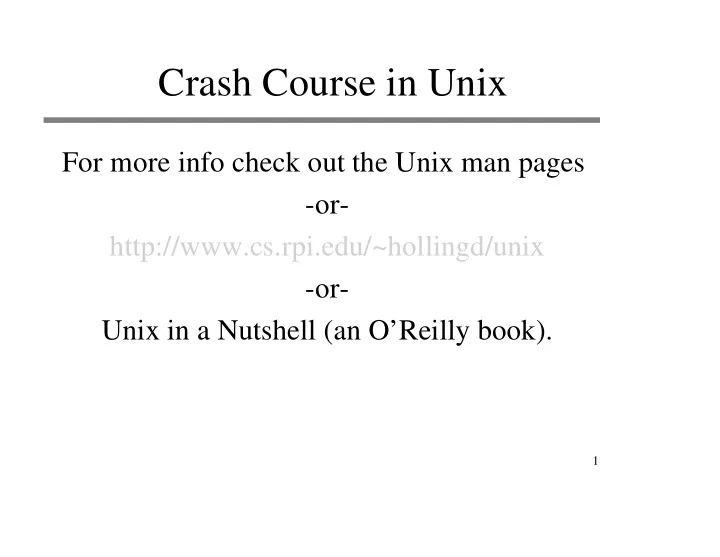
Crash Course in Unix For more info check out the Unix man pages -or- http://www.cs.rpi.edu/~hollingd/unix -or- Unix in a Nutshell (an O’Reilly book). 1
Unix Accounts • To access a Unix system you need to have an account . • Unix account includes: – username and password – userid and groupid – home directory – shell 2
username • A username is (typically) a sequence of alphanumeric characters of length no more than 8. • username is the primary identifying attribute of your account. • username is (usually) used as an email address • the name of your home directory is usually related to your username. 3
password • a password is a secret string that only the user knows (not even the system knows!) • When you enter your password the system encrypts it and compares to a stored string. • passwords are (usually) no more than 8 characters long. • It's a good idea to include numbers and/or special characters (don't use an english word!) 4
userid • a userid is a number (an integer) that identifies a Unix account. Each userid is unique. • It's easier (and more efficient) for the system to use a number than a string like the username. • You don't need to know your userid! 5
Unix Groups and groupid • Unix includes the notion of a "group" of users. • A Unix group can share files and active processes. • Each account is assigned a "primary" group. • The groupid is a number that corresponds to this primary group. • A single account can belong to many groups (but has only one primary group). 6
Home Directory • A home directory is a place in the file system where files related to an account are stored. • A directory is like a Windows folder (more on this later). • Many unix commands and applications make use of the account home directory (as a place to look for customization files). 7
Shell • A Shell is a unix program that provides an interactive session - a text-based user interface. • When you log in to a Unix system, the program you initially interact with is your shell. • There are a number of popular shells that are available. 8
Logging In • To log in to a Unix machine you can either: – sit at the console (the computer itself) – access via the net (using telnet, rsh, ssh, kermit, or some other remote access client). • The system prompts you for your username and password. • Usernames and passwords are case sensitive! 9
Session Startup • Once you log in, your shell will be started and it will display a prompt. • When the shell is started it looks in your home directory for some customization files. – You can change the shell prompt, your PATH, and a bunch of other things by creating customization files. 10
Your Home Directory • Every Unix process* has a notion of the “current working directory”. • You shell (which is a process) starts with the current working directory set to your home directory. * A process is an instance of a program that is currently running. 11
Interacting with the Shell • The shell prints a prompt and waits for you to type in a command. • The shell can deal with a couple of types of commands: – shell internals - commands that the shell handles directly. – External programs - the shell runs a program for you. 12
Files and File Names • A file is a basic unit of storage (usually storage on a disk). • Every file has a name. • Unix file names can contain any characters (although some make it difficult to access the file). • Unix file names can be long! – how long depends on your specific flavor of Unix 13
File Contents • Each file can hold some raw data. • Unix does not impose any structure on files – files can hold any sequence of bytes. • Many programs interpret the contents of a file as having some special structure – text file, sequence of integers, database records, etc. 14
Directories • A directory is a special kind of file - Unix uses a directory to hold information about other files. • We often think of a directory as a container that holds other files (or directories). • Mac and Windows weenies*: A directory is the same idea as a folder. • * weenies is actually a term usually used to describe Unix users - I'm being defensive... 15
More about File Names • Review: every file has a name. • Each file in the same directory must have a unique name. • Files that are in different directories can have the same name. 16
The Filesystem / bin etc users tmp usr hollid2 scully bin etc netprog unix X ls who 17
Unix Filesystem • The filesystem is a hierarchical system of organizing files and directories. • The top level in the hierarchy is called the "root" and holds all files and directories. / • The name of the root directory is 18
Pathnames • The pathname of a file includes the file name and the name of the directory that holds the file, and the name of the directory that holds the directory that holds the file, and the name of the … up to the root • The pathname of every file in a Unix filesystem is unique. 19
Pathnames (cont.) • To create a pathname you start at the root (so you start with "/"), then follow the path down the hierarchy (including each directory name) and you end with the filename. • In between every directory name you put a "/". 20
Pathname Examples / bin etc users tmp usr hollid2 scully bin etc netprog unix X ls who Syllabus /usr/bin/ls /users/hollid2/unix/Syllabus 21
Absolute Pathnames • The pathnames described in the previous slides start at the root . • These pathnames are called "absolute pathnames". • We can also talk about the pathname of a file relative to a directory. 22
Relative Pathnames • If we are in the directory /users/hollid2, the relative pathname of the file Syllabus in the directory /users2/hollid2/unix/ is: unix/Syllabus • Most Unix commands deal with pathnames! • We will usually use relative pathnames when specifying files. 23
Example: The ls command • Exercise: login to a unix account and type the command "ls". • The names of the files are shown (displayed) as relative pathnames. • Try this: ls /usr •ls should display the name of each file in the directory /usr. 24
Disk vs. Filesystem • The entire hierarchy can actually include many disk drives. – some directories can be on other computers / bin etc users tmp usr hollid2 scully 25
The current directory and parent directory • There is a special relative pathname for the current directory: . • There is a special relative pathname for the parent directory: .. 26
Some Simple Commands • Here are some simple commands to get you started: –ls lists file names (like DOS dir command). –who lists users currently logged in. –date shows the current time and date. –pwd print working directory 27
The ls command • The ls command displays the names of some files. • If you give it the name of a directory as a command line parameter it will list all the files in the named directory. 28
ls Command Line Options • We can modify the output format of the ls program with a command line option . • The ls command support a bunch of options: –l long format (include file times, owner and permissions) –a all (shows hidden* files as well as regular files) –F include special char to indicate file types. *hidden files have names that start with "." 29
Moving Around in the Filesystem • The cd command can change the current working directory: cd c hange d irectory • The general form is: cd [directoryname] 30
cd • With no parameter, the cd command changes the current directory to your home directory. • You can also give cd a relative or absolute pathname: cd /usr cd .. 31
Some more commands and command line options •ls -R will list everything in a directory and in all the subdirectories recursively (the entire hierarchy). – you might want to know that Ctrl-C will cancel a command (stop the command)! •pwd : print working directory •df : shows what disk holds a directory. 32
Copying Files • The cp command copies files: cp [options] source dest • The source is the name of the file you want to copy. • dest is the name of the new file. • source and dest can be relative or absolute. 33
Another form of cp • If you specify a dest that is a directory, cp will put a copy of the source in the directory. • The filename will be the same as the filename of the source file. cp [options] source destdir 34
Deleting (removing) Files • The rm command deletes files: rm [options] names... •rm stands for "remove". • You can remove many files at once: rm foo /tmp/blah /users/clinton/intern 35
File attributes • Every file has some attributes: – Access Times: • when the file was created • when the file was last changed • when the file was last read – Size – Owners (user and group) – Permissions 36
File Time Attributes • Time Attributes: ls -l – when the file was last changed ls -lc – when the file was created* – when the file was last read(accessed) ls -ul * actually it’s the time the file status last changed. 37
Recommend
More recommend