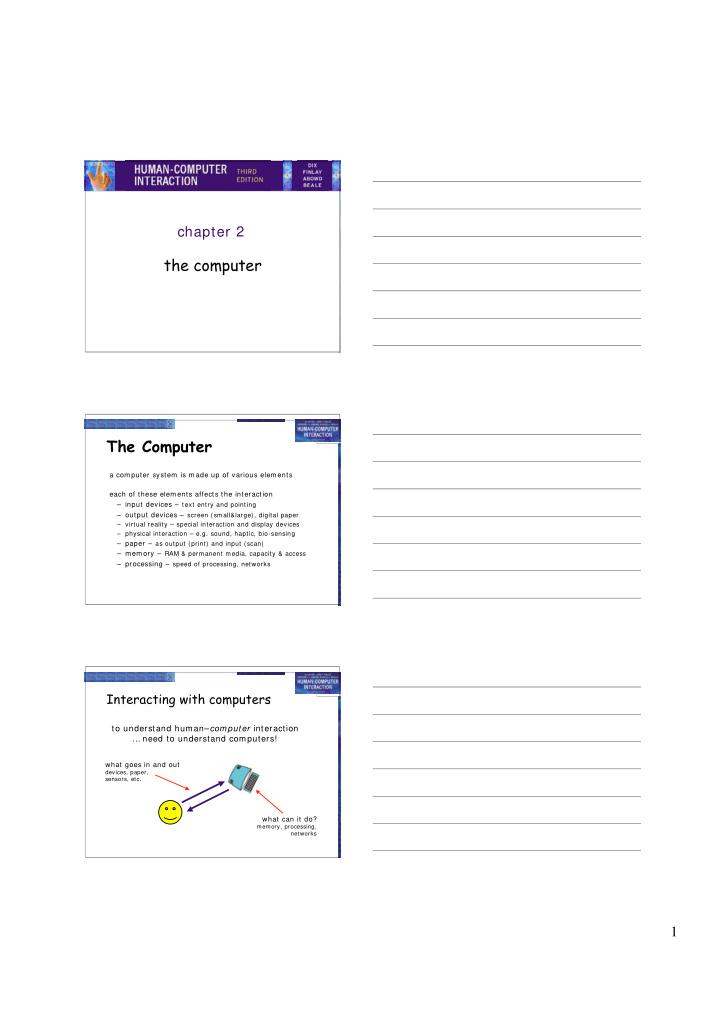

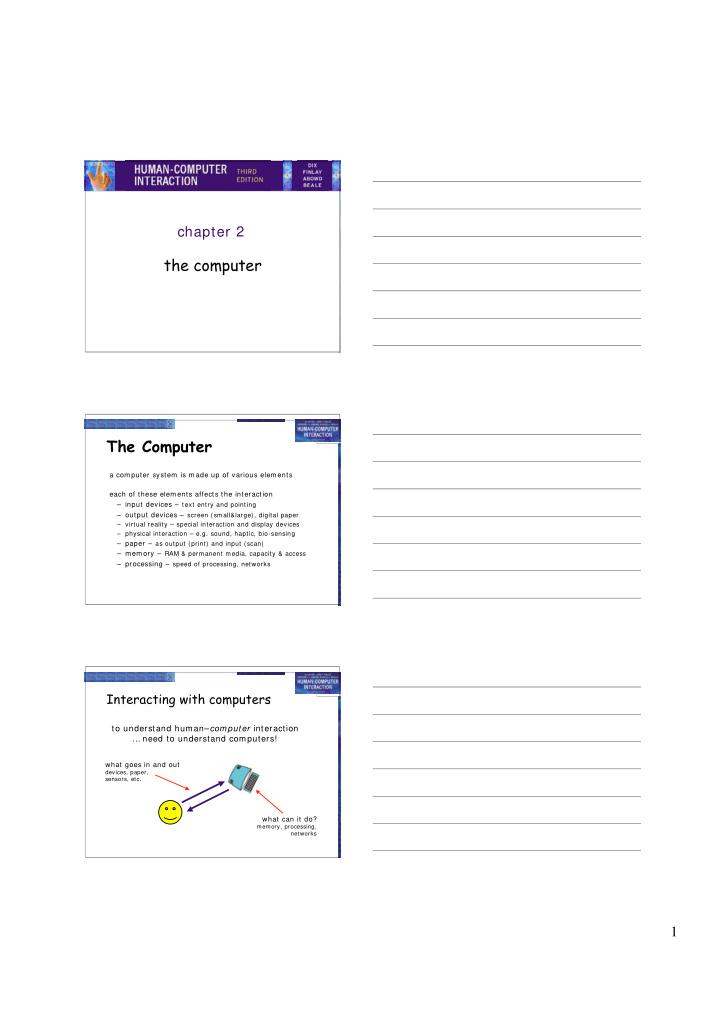

chapter 2 the computer The Computer a com puter system is m ade up of various elem ents each of these elem ents affects the interaction – input devices – t ext entry and pointing – output devices – screen (small&large), digital paper – virtual reality – special interaction and display devices – physical interaction – e.g. sound, haptic, bio-sensing – paper – as output (print) and input (scan) – m em ory – RAM & permanent media, capacity & access – processing – speed of processing, networks Interacting with computers to understand human– computer interaction … need to understand computers! what goes in and out devices, paper, sensors, etc. what can it do? memory, processing, networks 1
A ‘typical’ computer system ? • screen, or monitor, on which there are windows • keyboard window 1 • mouse/ trackpad window 2 • variations – desktop – laptop – PDA 12-37pm the devices dictate the styles of interaction that the system supports If we use different devices, then the interface will support a different style of interaction How many … • computers in your house? – hands up, … … none, 1, 2 , 3, more!! • computers in your pockets? are you thinking … … PC, laptop, PDA ?? How many computers … in your house? in your pockets? – PC – PDA – TV, VCR, DVD, HiFi, – phone, cam era cable/ satellite TV – sm art card, card with – m icrowave, cooker, m agnetic strip? washing m achine – electronic car key – central heating – USB m em ory – security system try your pockets and can you think of m ore? bags 2
Interactivity? Long ago in a galaxy far away … batch processing – punched card stacks or large data files prepared – long wait … . – line printer output … and if it is not right … Now m ost com puting is interactive – rapid feedback – the user in control (most of the time) – doing rather than thinking … I s faster always better? Richer interaction sensors and devices everywhere text entry devices keyboards (QWERTY et al.) chord keyboards, phone pads handwriting, speech 3
Keyboards • Most common text input device • Allows rapid entry of text by experienced users • Keypress closes connection, causing a character code to be sent • Usually connected by cable, but can be wireless layout – QWERTY • Standardised layout but … – non-alphanumeric keys are placed differently – accented symbols needed for different scripts – minor differences between UK and USA keyboards • QWERTY arrangem ent not optim al for typing – layout to prevent typewriters jam m ing! • Alternative designs allow faster typing but large social base of QWERTY typists produces reluctance to change. QWERTY (ctd) 2 3 4 5 6 8 9 1 7 0 Q W E R T Y U I O P S D F G H J K L A X C V B N M , . Z SPACE 4
alternative keyboard layouts Alphabetic – keys arranged in alphabetic order – not faster for trained typists – not faster for beginners either! Dvorak – common letters under dominant fingers – biased towards right hand – common combinations of letters alternate between hands – 10-15% improvement in speed and reduction in fatigue – But - large social base of QWERTY typists produce market pressures not to change special keyboards • designs to reduce fatigue for RSI • for one handed use e.g. the Maltron left-handed keyboard Chord keyboards only a few keys - four or 5 letters typed as combination of keypresses compact size – ideal for portable applications short learning time – keypresses reflect letter shape fast – once you have trained BUT - social resistance, plus fatigue after extended use NEW – niche market for some wearables 5
phone pad and T9 entry • use num eric keys with m ultiple presses 2 – a b c 6 - m n o 3 - d e f 7 - p q r s 4 - g h i 8 - t u v 5 - j k l 9 - w x y z hello = 4433555[ pause ] 555666 surprisingly fast! • T9 predictive entry – type as if single key for each letter – use dictionary to ‘guess’ the right word – hello = 43556 … – but 26 -> menu ‘am’ or ‘an’ Handwriting recognition • Text can be input into the computer, using a pen and a digesting tablet – natural interaction • Technical problem s: – capturing all useful inform ation - stroke path, pressure, etc. in a natural m anner – segm enting joined up writing into individual letters – interpreting individual letters – coping with different styles of handwriting • Used in PDAs, and tablet computers … … leave the keyboard on the desk! Speech recognition • Im proving rapidly • Most successful when: – single user – initial training and learns peculiarities – lim ited vocabulary system s • Problem s with – external noise interfering – im precision of pronunciation – large vocabularies – different speakers 6
Numeric keypads • for entering numbers quickly: – calculator, PC keyboard • for telephones 1 2 3 7 8 9 not the same!! 4 5 6 4 5 6 7 8 9 1 2 3 ATM like phone . * 0 # 0 = telephone calculator positioning, pointing and drawing mouse, touchpad trackballs, joysticks etc. touch screens, tablets eyegaze, cursors the Mouse • Handheld pointing device – very common – easy to use • Two characteristics – planar movement – buttons (usually from 1 to 3 buttons on top, used for m aking a selection, indicating an option, or to initiate drawing etc.) 7
the mouse (ctd) Mouse located on desktop – requires physical space – no arm fatigue Relative movement only is detectable. Movement of mouse moves screen cursor Screen cursor oriented in (x, y) plane, mouse movement in (x, z) plane … … an indirect manipulation device. – device itself doesn’t obscure screen, is accurate and fast. – hand-eye coordination problems for novice users How does it work? Two m ethods for detecting m otion • Mechanical – Ball on underside of mouse turns as mouse is moved – Rotates orthogonal potentiometers – Can be used on almost any flat surface • Optical – light emitting diode on underside of mouse – may use special grid-like pad or just on desk – less susceptible to dust and dirt – detects fluctuating alterations in reflected light intensity to calculate relative motion in (x, z) plane Even by foot … • some experiments with the footm ouse – controlling m ouse m ovem ent with feet … – not very com m on : -) • but foot controls are common elsewhere: – car pedals – sewing m achine speed control – organ and piano pedals 8
Touchpad • small touch sensitive tablets • ‘stroke’ to move mouse pointer • used m ainly in laptop com puters • good ‘acceleration’ settings im portant – fast stroke • lots of pixels per inch moved • initial movement to the target – slow stroke • less pixels per inch • for accurate positioning Trackball and thumbwheels Trackball – ball is rotated inside static housing • like an upsdie down mouse! – relative m otion m oves cursor – indirect device, fairly accurate – separate buttons for picking – very fast for gam ing – used in som e portable and notebook com puters. Thumbwheels … – for accurate CAD – two dials for X-Y cursor position – for fast scrolling – single dial on m ouse Joystick and keyboard nipple Joystick – indirect pressure of stick = velocity of m ovem ent – buttons for selection on top or on front like a trigger – often used for com puter gam es aircraft controls and 3D navigation Keyboard nipple – for laptop com puters – m iniature joystick in the m iddle of the keyboard 9
Touch-sensitive screen • Detect the presence of finger or stylus on the screen. – works by interrupting matrix of light beams, capacitance changes or ultrasonic reflections – direct pointing device • Advantages: – fast, and requires no specialised pointer – good for menu selection – suitable for use in hostile environment: clean and safe from damage. • Disadvantages: – finger can mark screen – imprecise (finger is a fairly blunt instrument!) • difficult to select small regions or perform accurate drawing – lifting arm can be tiring Stylus and light pen Stylus – small pen-like pointer to draw directly on screen – may use touch sensitive surface or magnetic detection – used in PDA, tablets PCs and drawing tables Light Pen – now rarely used – uses light from screen to detect location BOTH … – very direct and obvious to use – but can obscure screen Digitizing tablet • Mouse like-device with cross hairs • used on special surface - rather like stylus • very accurate - used for digitizing maps 10
Eyegaze • control interface by eye gaze direction – e.g. look at a m enu item to select it • uses laser beam reflected off retina – … a very low power laser! • m ainly used for evaluation (ch x) • potential for hands-free control • high accuracy requires headset • cheaper and lower accuracy devices available sit under the screen like a small webcam Cursor keys • Four keys (up, down, left, right) on keyboard. • Very, very cheap, but slow. • Useful for not m uch m ore than basic m otion for text- editing tasks. • No standardised layout, but inverted “ T” , m ost com m on Discrete positioning controls • in phones, TV controls etc. – cursor pads or mini-joysticks – discrete left-right, up-down – m ainly for menu selection 11
Recommend
More recommend