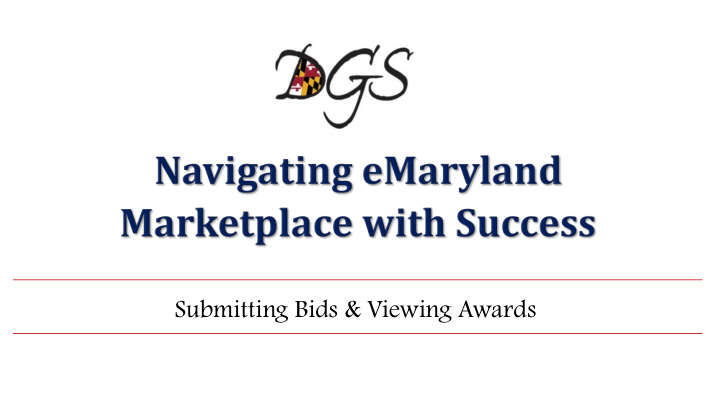

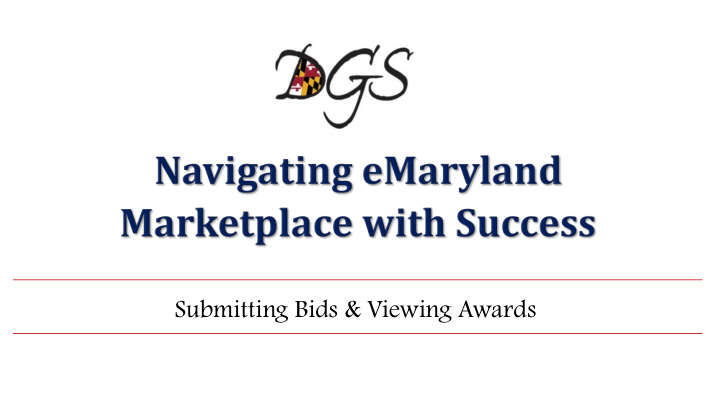

Submitting Bids & Viewing Awards
Procurement Overview The Competitive Sealed Bid Process (> $50,000) 1.Bid specifications are created by the using agency and posted on eMaryland Marketplace by DGS. 2.A pre-bid meeting/site visit is held and all interested businesses are encouraged to attend. 3.Vendors submit bids online through eMaryland Marketplace. 4.On the bid opening date, the procurement officer opens and reviews bid submissions. 5.A contract is awarded to the responsible bidder that submitted a responsive bid with the most favorable total bid price.
Submitting Bids Online This indicates that the Procurement Officer (Buyer) has set the solicitation to allow vendors to submit bids online through eMaryland Marketplace.
Submitting Bids Online Review the solicitation documents for instructions on how bids are to be submitted.
Bid Due Date & Time There is a specific date and time bids are due. The system will not accept late bids.
Bid Acknowledgement When submitting a bid you must logon to the company’s eMaryland Marketplace profile. When you open the opportunity you are interested in bidding on you will be asked to acknowledge the solicitation. You must acknowledge before you are able to submit a bid.
Creating a Bid/Quote To begin entering your quote, scroll to the bottom and select Create Quote .
Creating a Bid/Quote Bid Tabs Terms & General Items Questions Subcontractors Notes Attachments Conditions
General Tab
General Tab Quote # - A quote number will automatically be assigned once the General tab is saved. Bid # - The assigned number to the bid you are responding to. Organization – The organization purchasing the product or service being solicited. Status – Indicates the status of the bid submission. At this point, while the bid response is being created the bid will remain in the “In Progress” status. Description* – Defaults to the description of the bid. This field can be changed. Delivery Days – Days to deliver the items or services from award of PO. Discount Percent – If entered, will automatically be applied to all items on quote. This can be done on an item by item basis on the bid tab. Is “No Bid” – Checking this box indicates that you will not be providing a response to this bid. Once this box is checked select Save & Continue on the bottom of the screen then proceed to the Summary tab to submit your response. Alternate Bid – If this is a second quote for a vendor, it can be flagged as an alternate bid. Shipping Terms, Ship via Terms, Payment Terms – Not used. Freight Terms – Select Freight Prepaid or leave blank. Promised Date – Date to deliver items to agency. Info Contact – Contact information for the person who will be responsible for answering questions regarding the quote. Comments – Field to enter notes to the agency.
Line Items
Line Items Check with Procurement Officer before applying a discount percentage or freight amount or selecting No Bid. The Procurement Officer will indicate the Be sure to enter a Unit Cost for each item quantity needed and the unit of listed. If there is no charge be sure to measurement they want you to use when indicate that by selecting the box under supplying a price. No Charge.
Enter notes to yourself Notes
Terms & Conditions Review the attached terms & conditions document(s) and indicate if you accept. If you do not accept the Terms & Conditions or if you accept with exceptions contact the Procurement Officer prior to submitting your bid.
Attachments The solicitation documents should outline what documents are required to be attached to your bid submission and how the documents are to be submitted.
Attachments
Attachments Once you complete attaching files review to ensure all required files were attached and all files attached appropriately.
Summary The Summary tab will summarize all information included in your bid submission. Carefully review all of the information for accuracy and completeness. If you are satisfied with the information you have provided, click Submit Quote at the bottom of the screen.
Warnings & Errors Validation Warnings are messages stating that Validation Errors are messages that indicate something has not been done, however, you things that must be completed before the bid are able to submit the quote without can be submitted. correcting. In this example, the warning is indicating that In this example, the warning is stating that you have not acknowledged the Terms & your quote has not been submitted. Conditions.
Confirmation of Submission Once the quote is submitted it will sit in the system awaiting the Bid Opening Date. Note: buying organizations are not able to view bids until the bid opening date. You will note that once the quote has been submitted, the Status will change from “In Progress” to “Submitted”.
Confirmation of Submission An email will be sent to the vendor email address confirming submission.
Procurement Overview The Competitive Sealed Bid Process 1.Bid specifications are created by the using agency and posted on eMaryland Marketplace by DGS. 2.A pre-bid meeting/site visit is held and all interested businesses are encouraged to attend. 3.Vendors submit bids online through eMaryland Marketplace. 4.On the bid opening date, the procurement officer opens and reviews bid submissions. 5.A contract is awarded to the responsible bidder that submitted a responsive bid with the most favorable total bid price.
Procurement Overview Responsive vs. Responsible Responsible Responsive When you submitted your bid did you When submitting your bid did you follow demonstrate that you have the capability in instructions and demonstrate that the bid all respects to perform fully the contract you submitted conforms in all material requirements, and the integrity and respects to the requirements contained in reliability that shall assure good faith the invitation for bids? performance? (COMAR 21.01.02.01) (COMAR 21.01.02.01)
Tips for Contracting Success Tips to Submit a Complete Bid Response Read the entire solicitation completely and thoroughly. Make sure you fully understand what is being requested. Take notice of important dates: Pre-bid meeting Deadline for questions Bid Opening Date Understand all submission requirements How to submit your bid Wage requirements Minimum Qualifications & Experience References Forms/Documents to be submitted
Tips for Contracting Success Tips to Submit a Complete Bid Response Attend Pre-bid Meetings & Site Visits Opportunity to ask questions or request clarification about a project/procurement. Network with other vendors interested in the project/procurement or similar work Provides opportunity to identify potential prime contractors, subcontractors or partners Allows you to visit the site where work is going to be performed.
Tips for Contracting Success Tips to Submit a Complete Bid Response Ask Questions Contact the Procurement Officer in writing with any questions. Pay attention to the Questions Deadline to ensure you submit your questions with enough time for the PO to respond. The answers to all questions asked are posted publically in eMaryland Marketplace Q&A Section Addendum
Tips for Contracting Success Tips to Submit a Complete Bid Response Complete & Submit Forms Pay attention to what forms are required at the time of bid submission. When completing forms, check and double check to make sure they were filled out completely and accurately. Make sure forms are signed by all appropriate parties. Be sure to attach all required forms.
Navigating eMaryland Marketplace with Success
Viewing Bid Tabs & Awards Bid results are available after the Bid Opening Date passes and the Procurement Officer has opened the solicitation to review bids. To access bid results visit the eMaryland Marketplace website and locate the solicitation using the public Contract & Bid Search tool.
Viewing Bid Tabs & Awards On or after the Bid Opening Date the Procurement Officer will open the solicitation to view the bids that were submitted. You can see that a solicitation has been opened when the column under Awarded Vendor(s) populates with Award in Process .
Viewing Bid Tabs & Awards Once the solicitation is opened by the Procurement Officer the Bid Opening Report is created. You can view the bid opening report by clicking on the Bid # next to the solicitation you would like to review. Then scroll to the bottom of the screen and select Print.
Viewing Bid Tabs & Awards The Bid Opening Report will open listing all bidders and the bid amount for each line item.
Viewing Bid Tabs & Awards After the contract is awarded the Procurement Officer will post the award to eMaryland Marketplace. The Award in Process status will change to the vendor(s) name(s).
Viewing Bid Tabs & Awards You can now view the Bid Tab in eMaryland Marketplace. Click on the Bid # link to view the solicitation. Scroll to the bottom of the screen and select Bid Tab .
Viewing Bid Tabs & Awards The Bid Tabulation screen will open displaying the names of all vendors who submitted bids.
Recommend
More recommend