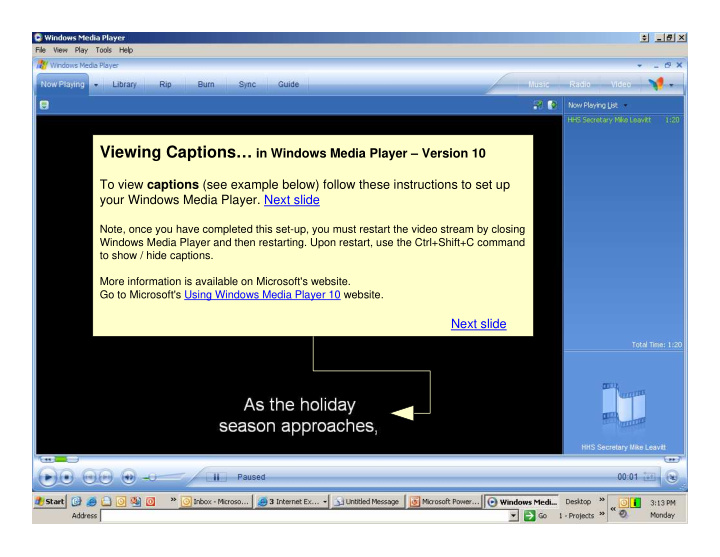

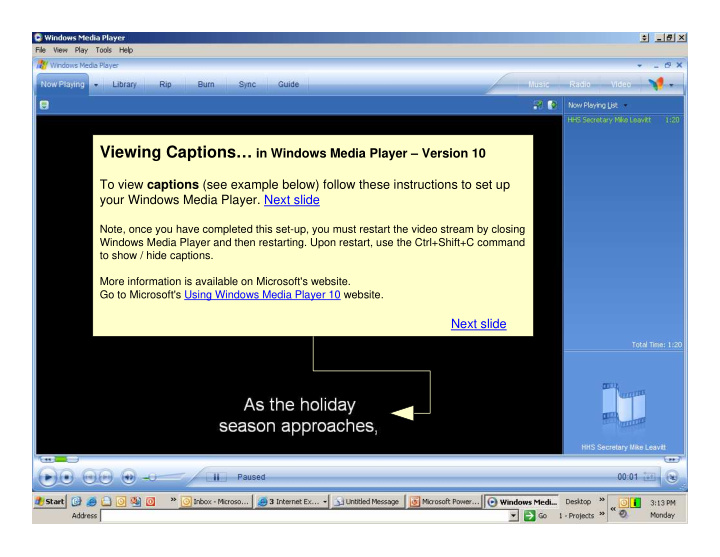

Viewing Captions… in Windows Media Player – Version 10 To view captions (see example below) follow these instructions to set up your Windows Media Player. Next slide Note, once you have completed this set-up, you must restart the video stream by closing Wi ndows Media Player and then restart ng. Upon restart, use the Ctr +Shift+C command i l to show / hide captions. More information is available on Microsoft's website. Go to Microsoft's Using Windows Media Player 10 website. Next slide
Step 1: Go to the Tools menu and select Options… Back Next slide
Step 2: Select Security tab Step 3: Check Show local captions when present option. Step 4: Click Apply box Step 5 . Click OK box. Back Next slide .
Step 6: Under the Play menu, select Captions and Subtitles > English option. If the < English > option is not visible, change the Default to English. See more on changing default setting. Step 7: Close and restart your Windows Media Player. You should now see captions. Tip… Use the shortcut of Ctrl+Shift+C to show / hide captions. Back First slide
Change the default to English by clicking on the Defaults… option. Back Next slide
Select the English (United States [en-us] option from the Captions and subtitle : pull down menu. Click OK button. First slide
Recommend
More recommend