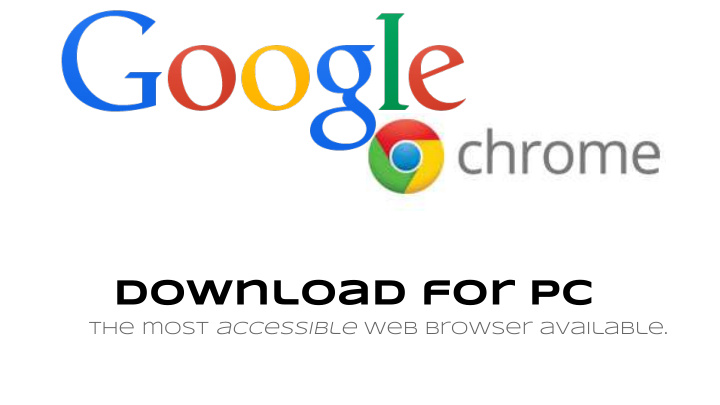

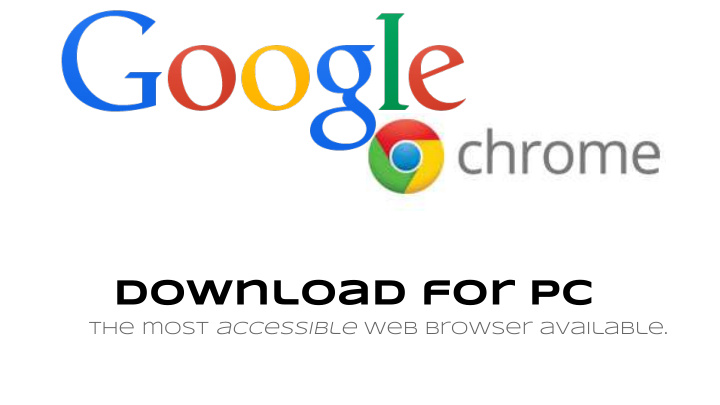

Download for PC The most accessible web browser available.
Download Step 1: https://www.google.com/intl/en/chrome/browser/ Step 2: Accept Terms of Service
Download Step 3: Double Click on Download Step 4: Run Installation
Download Select and Speak Go to Google Store- https://chrome.google. com/webstore/category/apps Search ISpeech Choose Select & Speak
What is Select and Speak? ● Uses iSpeech's human sounding text to speech (TTS) to let you select text from almost any website and make it talk. ● Includes 43 iSpeech text to speech voices. ● Users can configure voice and speed options by changing the settings on the options page. Note: This Chrome extension sends the text that you select to iSpeech servers using your Internet connection as it is Cloud TTS service (aka SaaS or Software as a Service)
How to use Select and Speak Select the text you want read. Click the icon to start listening. To stop listening at any time click stop.
Select and Speak Program Options ● Change the language spoken. ● Ability for program to automatically detect language & gender of page. ● Test your selected options. ● Adjust volume & speed of speech. ● Create keyboard shortcut. ● Add context menus & speech recognition to all text input fields.
Select and speak tutorial from https://www.youtube.com/watch?v=AB_5-AGgFmw
Speak Selection for http://www.brandchannel.com/home/image.axd?picture=2011%2F10%2Fapple+silver.jpg http://images.apple.com/ipad-air/features/images/hero.jpg http://img.bhs4.com/5d/b/5db0e85f51d4fee8183afe2d18acf4419fd46713_large.jpg http://a.abcnews.com/images/Technology/HT_iphone_5C-colors_thg-130910_16x9_992.jpg
Alex for OS X ● With Text to Speech, you can highlight any text, and Alex will read it aloud. ● Choose from other male or female voices to do the reading. ● Adjust the speaking rate. ● Choose from over 20 built-in languages. http://www.apple.com/accessibility/osx/
Speak Selection for IPad ● Reads your email, iMessages, web pages, and books to you. http://iosguides.net/speak-selection-iphone-ipad/ ● Highlight text in any application, tap Speak, and ● Adjust the voice’s dialect. ● Highlight text as it’s being read. Speak Selection reads the selected text aloud. ● Adjust the voice’s speaking rate. com/accessibility/ios/ http://www.apple.
Enable Speak Selection on Ipad 1. Launch the Settings app from the Home http://www.imore.com/how-enable-speak-selection-iphone-and-ipad screen of your iPhone or iPad. 2. Now tap on General . 3. Scroll down and towards the bottom, tap on Accessibility . 4. Tap on the Speak Selection option and turn it to On . 5. You can further customize the speed at which your iPhone or iPad reads the text and the dialect it uses. Once you're done, just tap the Home button to return to the Home screen.
Use Speak Selection on Ipad http://www.imore.com/how-enable-speak-selection-iphone-and-ipad 1. Launch the app containing the text you'd like your iPhone or iPad to speak back to you. 2. Hold your finger down on the text you'd like it to read to pull up the copy/paste menu. 3. Highlight the text and in the text edit popup, select Speak . 4. Your iPhone or iPad will now speak the text back to you.
speak selection tutorial from https://www.youtube.com/watch?v=lerW64fkNaA
Recommend
More recommend