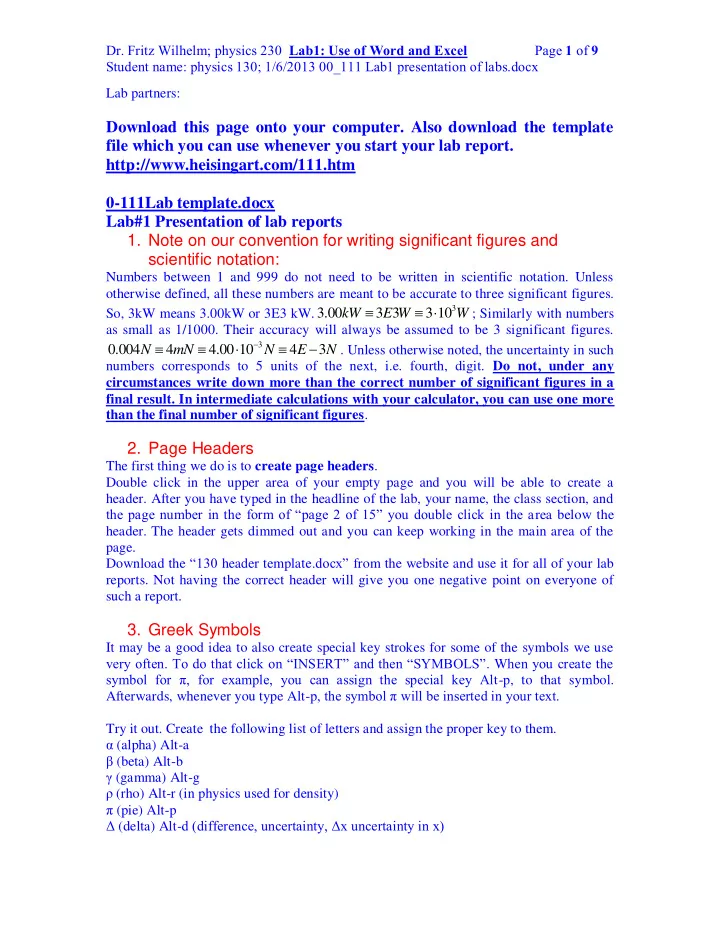
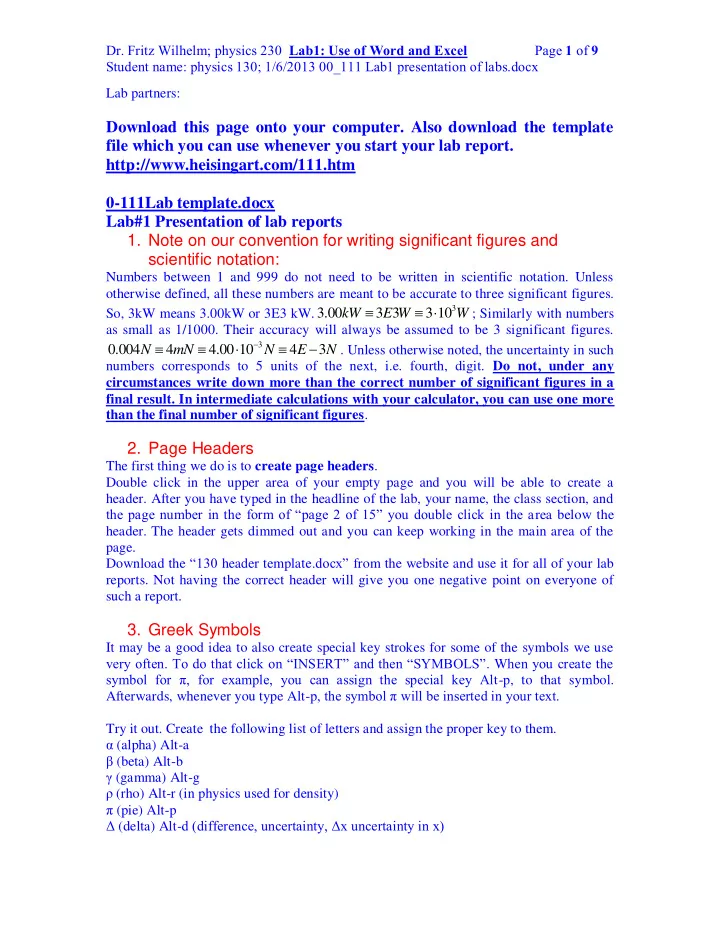
Dr. Fritz Wilhelm; physics 230 Lab1: Use of Word and Excel Page 1 of 9 Student name: physics 130; 1/6/2013 00_111 Lab1 presentation of labs.docx Lab partners: Download this page onto your computer. Also download the template file which you can use whenever you start your lab report. http://www.heisingart.com/111.htm 0-111Lab template.docx Lab#1 Presentation of lab reports 1. Note on our convention for writing significant figures and scientific notation: Numbers between 1 and 999 do not need to be written in scientific notation. Unless otherwise defined, all these numbers are meant to be accurate to three significant figures. 3 So, 3kW means 3.00kW or 3E3 kW. 3.00 kW 3 3 E W 3 10 W ; Similarly with numbers as small as 1/1000. Their accuracy will always be assumed to be 3 significant figures. 3 0.004 N 4 mN 4.00 10 N 4 E 3 N . Unless otherwise noted, the uncertainty in such numbers corresponds to 5 units of the next, i.e. fourth, digit. Do not, under any circumstances write down more than the correct number of significant figures in a final result. In intermediate calculations with your calculator, you can use one more than the final number of significant figures . 2. Page Headers The first thing we do is to create page headers . Double click in the upper area of your empty page and you will be able to create a header. After you have typed in the headline of the lab, your name, the class section, and the page number in the form of “page 2 of 15” you double click in the a rea below the header. The header gets dimmed out and you can keep working in the main area of the page. Download the “130 header template .docx” from the website and use it for all of your lab reports. Not having the correct header will give you one negative point on everyone of such a report. 3. Greek Symbols It may be a good idea to also create special key strokes for some of the symbols we use very often. To do that click on “INSERT” and then “SYMBOLS”. When you create the symbol for π, for example, you can assign the special key Alt -p, to that symbol. Afterwards, whenever you type Alt- p, the symbol π will be inserted in your text. Try it out. Create the following list of letters and assign the proper key to them. α (alpha) Alt-a β (beta) Alt-b γ (gamma) Alt-g ρ (rho) Alt-r (in physics used for density) π (pie) Alt-p Δ (delta) Alt- d (difference, uncertainty, Δx uncertainty in x)
Dr. Fritz Wilhelm; physics 230 Lab1: Use of Word and Excel Page 2 of 9 Student name: physics 130; 1/6/2013 00_111 Lab1 presentation of labs.docx ω (omega) Alt -o (angular velocity or angular frequency) 4. Writing equations in Word. When it comes to typing formulas, we use the equation editor or Mathtype Download it from here: DESSCI,COM Make sure you download it for the correct operating system. Make sure you use the student discount. You can also use the equation editor built into Word: Click on the menu item “INSERT” and then click on the icon showing π with the text Equation below. Click on “Equation” and a whole new menu bar show at the top with symbols to the left and equation tools to the right. Try to type the formula: As today’s practice with Mathtype create the following formulas: oppositeside a sin hypotenuse c adjacent side b sin a cos tan hypotenuse c cos b Then try the following formulas: first in the regular editor: circumference of a circle C=2πr = 2 r area of a circle A=πr 2 Many of the simpler formulas you can also create by using subscripts and super scripts which are part of the “HOME” tab. “FILE”, “OPTIONS”, “COSTUMIZE RIBBONS”. This allows you to add and show additional command icons to the ribbons. They are part of the font ribbon. For example, when you type the formula for the volume of a sphere and you don’t want to use the equation editor to write r 3 , you can type “r”, then select the superscript icon x 2 , which gets highlighted. Everything you type from there on will show as superscript until you click on the superscript icon x 2 again 5. Using Mathtype Mathtype uses different fonts for formulas and regular text; here are the rules: Ctrl-shft-e will put you in text mode, Ctrl+ will put you in math mode. 4 3 The volume of a sphere is V= r 3 2 The volume of a cylinder is V r h , where h is the height of the cylinder. c
Dr. Fritz Wilhelm; physics 230 Lab1: Use of Word and Excel Page 3 of 9 Student name: physics 130; 1/6/2013 00_111 Lab1 presentation of labs.docx When you leave Mathtype by clicking on x (upper right corner) the text will appear in your Word file. To edit a formula in Word, just double-click on the Mathtype formula. In physics we have the kinematic equations which describe the motion of an object under constant acceleration a. For example, the constant acceleration due to the attractive force of the earth is called g, and has the value of 9.80 m/s 2 =32 feet/ s 2 . Whenever you want to drag ( move ) a formula from one part of the report to another, select it by double-clicking on a word, or by passing the mouse cursor over it (click and hold down). Then let go, click again and drag the object where you want it to be. If you want to copy the object, which means you want to leave it where it is, but create another similar object somewhere else, you drag while holding down the ctrl key. This is useful for copying complicated formulas. Some of the kinematic formulas are: 1 2 x t ( ) at the location of a point particle at the time t is given by this formula, which we read as 2 "x of t equals one half a t squared." Now, type Heisenberg’s uncertainty relationship: x p 2 Let us use subscripts: x x x 2 1 We have our own computer room (110) in which you can work from 9 to 6 every day. There are printers inside, so you can also print your reports. 6. Use of Excel Many times we also use Excel to do our calculations . Excel is a spreadsheet , which performs its calculations in cells named like A1, C5 etc, where the letter corresponds to the column, and the integer to the row. a. Entering data : C5 is the cell located at the intersection of the fifth row with column C. Open Excel and see for yourself. It may be a good idea to have both your Word and your Excel file open side by side. Locate cell C3 in your spreadsheet and type in Numbers. In C4 we want to put the number 1, in C5 3, in C6 5, and so on, that is, we add the number 2 to every previous number in the column. The elegant way to do this is by putting your mouse pointer into C5, then click = and enter c4+2, click enter and the number 3 appears in C5. Now we need to copy the formula in cell C5 all the way down to C25. Select C5 by double clicking on it. A B C D E 1 2 1 3 3 4 5 5 7
Dr. Fritz Wilhelm; physics 230 Lab1: Use of Word and Excel Page 4 of 9 Student name: physics 130; 1/6/2013 00_111 Lab1 presentation of labs.docx 6 9 7 11 8 13 9 15 10 17 11 19 12 21 13 23 14 25 15 16 b. Copying Data (Ctrl-c, ctrl-v) When a little black cross appears at the lower right end of the cell , just drag it all the way down to cell C25 while holding down the ctrl-key, and let go. The last number in C25 should be 45. You can achieve the same thing by selecting cell C5, then copying the cell content into memory by Ctrl-c . Then highlight all the cells from C6 to C25 by sweeping over it with the mouse pointer, holding down the left key. Then paste by clicking Ctrl-V . Both copying and pasting could also be done by using the Edit key on the tool bar. Click on Edit. c. Copy, paste, paste special When you open the Edit icon, you find that there is also a paste special key, which allows you to paste formulas, values, formatting separately . You would paste values only for example if you don’t want to copy the formula. You can copy your data and graphs from Excel into Word and maintain the connection between the two applications. If you change something in Excel it will be reflected in Word. d. Using data in a column (like C) and create new data in (D) Now let us take the square root of the numbers in column C. For that, first type Square root into cell D3. The word will probably not fit. Move the mouse cursor all the way up into the gray top bar with the letters A, B, C in them. When you move the mouse cursor over a vertical dividing line a double sided arrow appears. Hold down the left key and drag the dividing line to the right until the column has the right size. Now go to D4 and select the cell by clicking. Type =sqrt(c4) . (If your data are in a different cell-location use that correct reference!) Instead of typing c4 you can also click on c4. Then copy this formula =sqrt(c4) all the way down to D25 by any of the methods we just learnt. Excel automatically fills in the correct cell row-number. Once you are done, all the square roots appear. You can double check that the square root of 25 is 5, as expected. e. Useful and important stuff: Excel interprets the following symbols as follows:
Recommend
More recommend