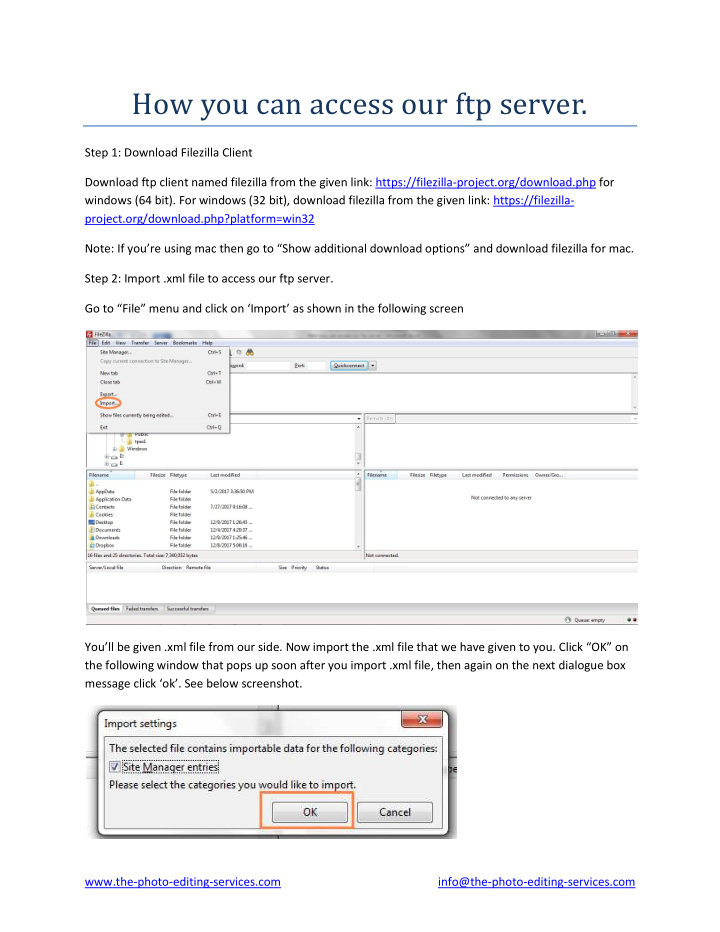

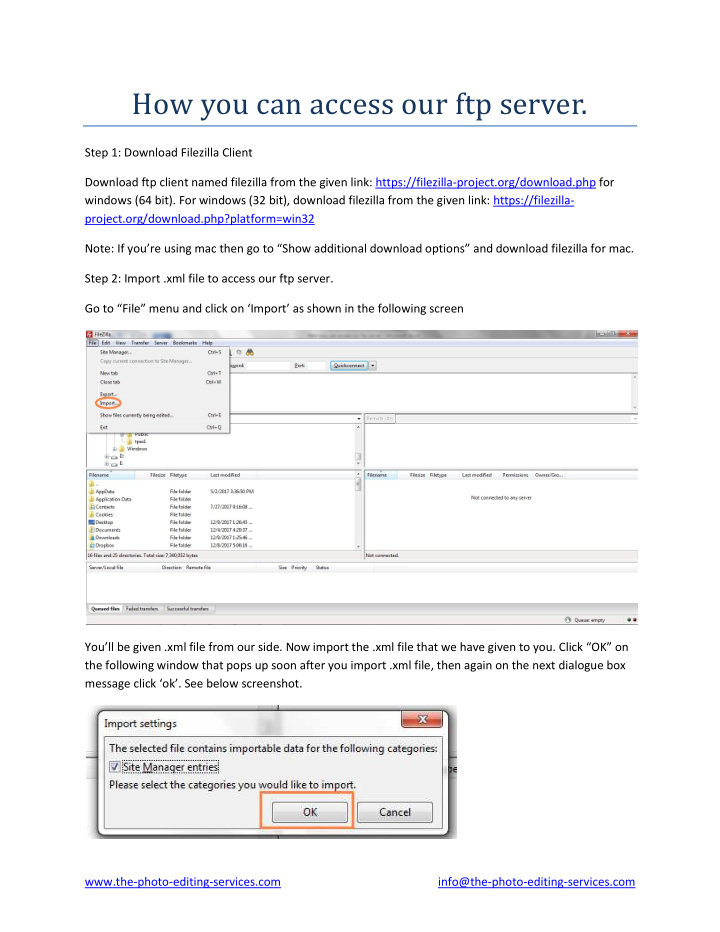

How you can access our ftp server. Step 1: Download Filezilla Client Download ftp client named filezilla from the given link: https://filezilla-project.org/download.php for windows (64 bit). For windows (32 bit), download filezilla from the given link: https://filezilla- project.org/download.php?platform=win32 Note: If you ’ re using mac then go to “ Show additional download options ” and download filezilla for mac. Step 2: Import .xml file to access our ftp server. Go to “ File ” menu and click on ‘ Import ’ as shown in the following screen You ’ ll be given .xml file from our side. Now import the .xml file that we have given to you. Click “ OK ” on the following window that pops up soon after you import .xml file, then again on the next dialogue box message click ‘ ok ’ . See below screenshot. www.the-photo-editing-services.com info@the-photo-editing-services.com
Step 3: How to connect to remote site/our ftp server location. Now ftp site will be configured with the same name that of the .xml file. For example, if .xml filename is 038 then ftp site can be seen with the same name i.e. 038. FTP site say “ 038 ” can be connected through site manager. First Click on the site manager which is the first symbol below menu bar, and then click FTP site name to connect to ftp server/remote site. See below screenshot. Step 4: How to upload/download file from local to remote site and vice versa. Now, after step 3, you should be connected to remote site. Left Pane is local site and right pane is remote site. See below screenshot. Towards left hand side panel, add local path in the dialogue box right next to “ Local Site ” or surf through the folders in order to open the source folder you wish to open from your local machine. In the same fashion, go to the destination folder on the right hand side pane by surfing through the folders in it. www.the-photo-editing-services.com info@the-photo-editing-services.com
After you’ve successfully accessed desired local and remote site ftp location, you can upload files from left pane (local site) to right pane(remote site) and can download files from right pane(remote site) to left pane(local site) by simply dragging and dropping files from and to the desired location. You can all do on a right click, please below screenshots showing upload and download option on right click of mouse. www.the-photo-editing-services.com info@the-photo-editing-services.com
Step 5: How to Create Directory/Folder and Sub Directories/Sub Folders over local/remote site. Right click on the top folder and create new folders/directories. See below screenshot. Then you can name the directory as Batch 1 or can give any name as you wish, see below screenshot www.the-photo-editing-services.com info@the-photo-editing-services.com
Double click on “ Batch 1 ” directory to go to create sub directories/sub folders. Right click on the top folder and create new sub folders/sub directories in the same manner as described above for creating a directory. See below screenshot. Now name the directory as original as shown in below screenshot or you can give any name: Write us at email id mentioned in the footer of this page for any questions or queries. www.the-photo-editing-services.com info@the-photo-editing-services.com
Recommend
More recommend