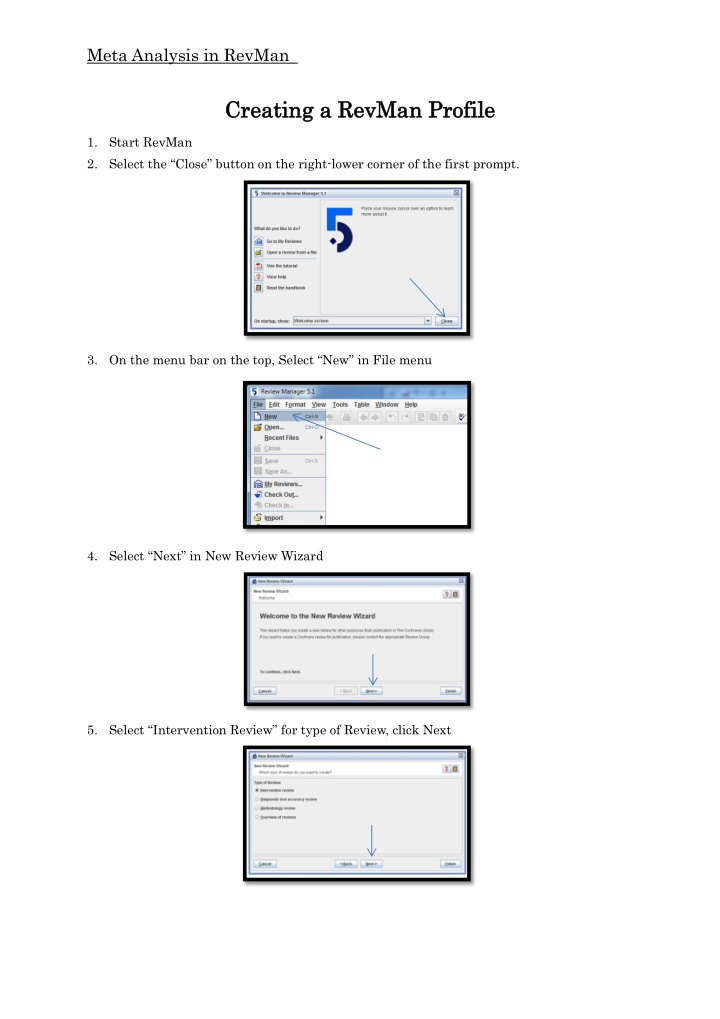

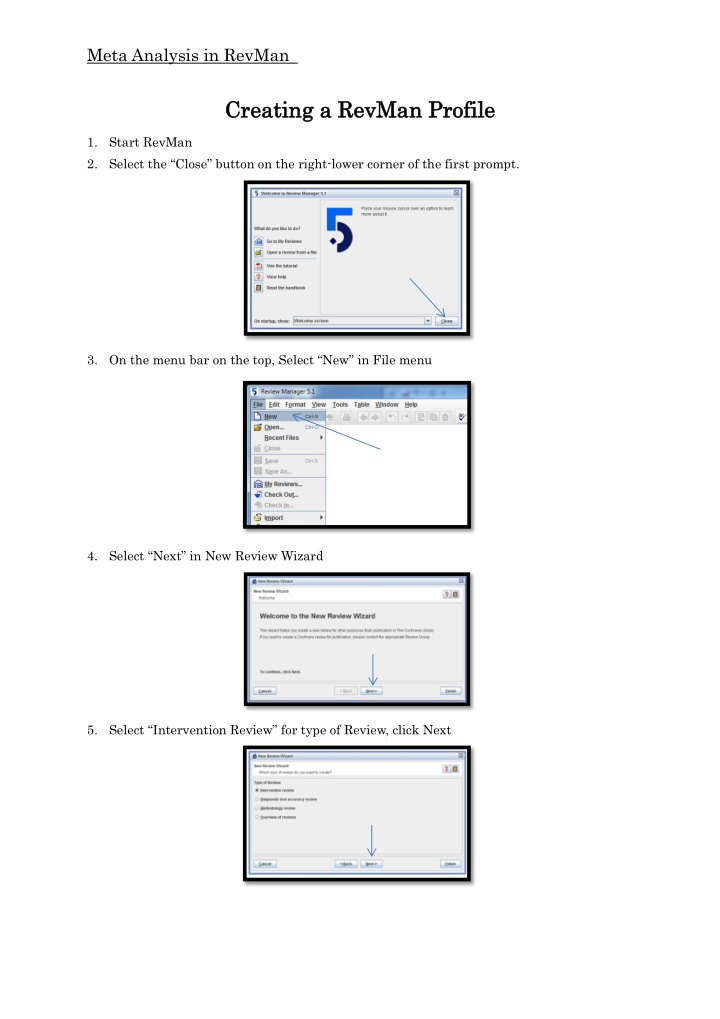

Meta Analysis in RevMan Cre Creat ating ing a RevM a RevMan Pr an Profil ofile 1. Start RevMan 2. Select the “ Close ” button on the right-lower corner of the first prompt. 3. On the menu bar on the top, Select “ New ” in File menu 4. Select “ Next ” in New Review Wizard 5. Select “ Intervention Review ” for type of Review, click Next
6. Input in PICO Short Title in the last field 7. Select “ Full Review ” for Review stage, then select “ Finish ” En Entering tering Inclu Include ded S d Stud tudies ies 8. Click “ Studies and References ” in left side-bar 9. On the main screen under “Included Studies” click “ Add Study ” 10. Input study ID = “ Author, year ” , then click “ Next ”
11. “ publish data only automatically selected ” , click “ Next ” 12. Input year if not automatically populated , and then click “Finish” 13. Repeat 8-12 for all articles included in meta-analysis Ente nterin ring St Study D udy Data t ata to c cre reate ate F Fore rest P t Plo lots ts 14. Click “ Data and analyses ” in left-sidebar 15. On the main screen below “Data and Analyses” click “ Add comparison ” 16. Input Name of PICO in New Comparison Wizard, eg “ Combined PCI vs Primary PCI ” , then click “ Next ”
17. Select “ Add an outcome under the new comparison”, click continue 18. Select “ Dichotomous or Continuous ” based on Data Type, then click “ Next ” 19. Input Outcome Name, eg. “ Death ” 20. Edit Group Label 1, eg. “ Combined PCI ” then, Label 2, eg. “ Primary PCI ” click Next 21. Choose the method for effect-measu re “Risk Ratio” or “Odds Ratio”, click Next
22. Results of meta-analysis, “ Total and subtotals ” , “ 95% ” , click Next 23. Input Forest Plot Labels, then click Next 24. Select “ Add study data for the new outcome ” , then “ Continue ” 25. Select all studies with the outcome under review (30 day mortality), then “ Finish ” Tip: hold down Ctrl/Command or Shift button to select multiple studies that address the outcome.
26. Input the numerical outcome data for each the control and treatment groups in the white boxes on the center of the screen. 27. Just above the forest plot that has been created click the blue forest plot icon to the right of the FE button. 28. Click “Add as Figure” 29. Click “ Figures ” in left-side bar to see a list of forest plots 30. Use the “ File ” menu to save your RevMan profile 31. Repeat steps 14-30 as above to create forest plots for each outcome in your review.
Recommend
More recommend