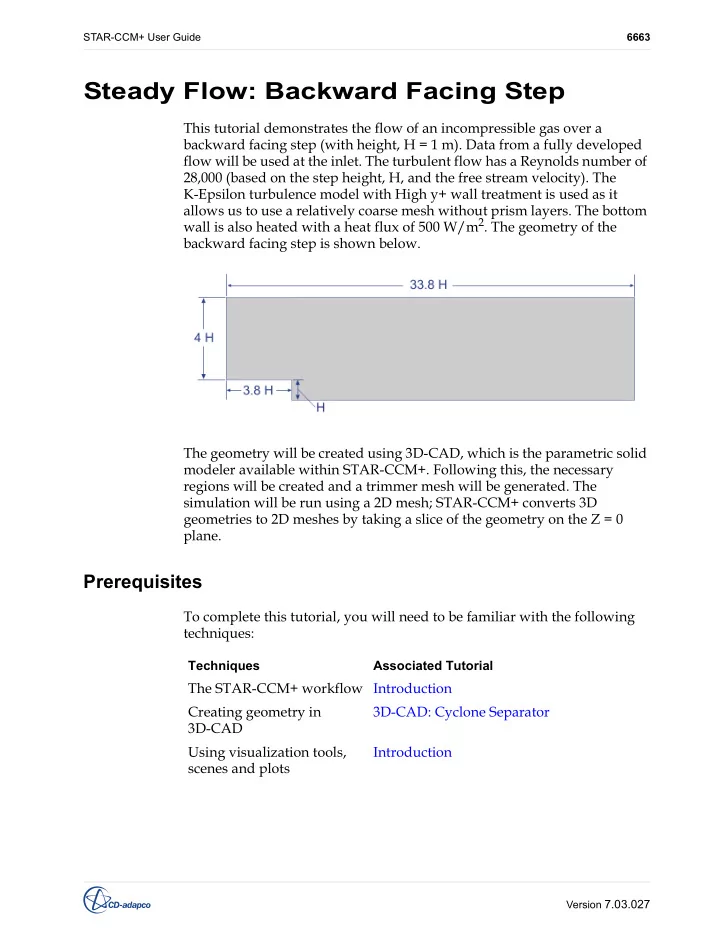
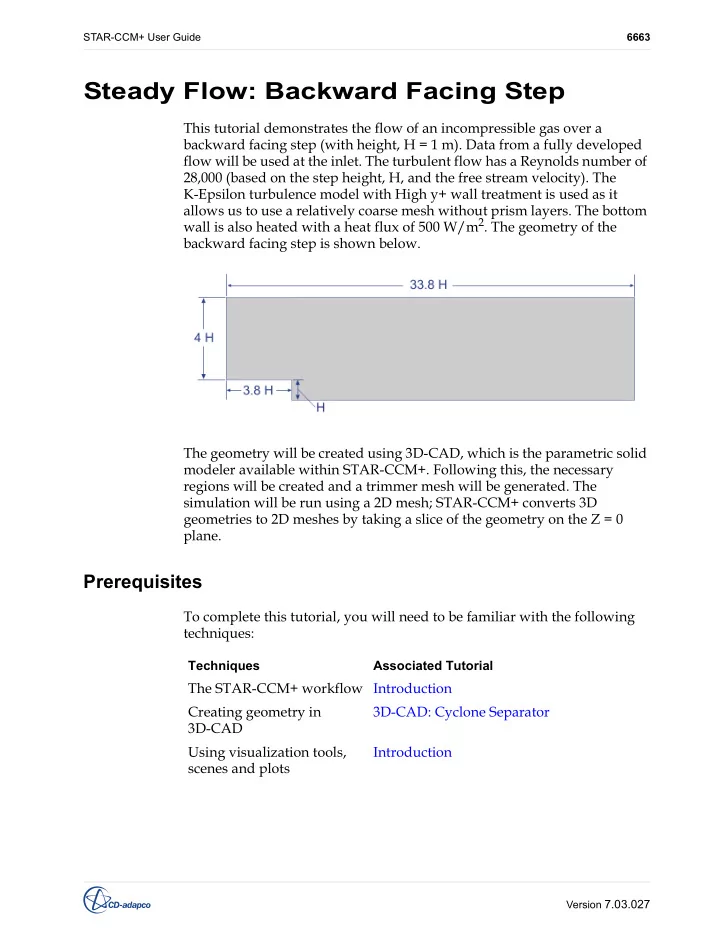
STAR-CCM+ User Guide 6663 Steady Flow: Backward Facing Step This tutorial demonstrates the flow of an incompressible gas over a backward facing step (with height, H = 1 m). Data from a fully developed flow will be used at the inlet. The turbulent flow has a Reynolds number of 28,000 (based on the step height, H, and the free stream velocity). The K-Epsilon turbulence model with High y+ wall treatment is used as it allows us to use a relatively coarse mesh without prism layers. The bottom wall is also heated with a heat flux of 500 W/m 2 . The geometry of the backward facing step is shown below. The geometry will be created using 3D-CAD, which is the parametric solid modeler available within STAR-CCM+. Following this, the necessary regions will be created and a trimmer mesh will be generated. The simulation will be run using a 2D mesh; STAR-CCM+ converts 3D geometries to 2D meshes by taking a slice of the geometry on the Z = 0 plane. Prerequisites To complete this tutorial, you will need to be familiar with the following techniques: Techniques Associated Tutorial The STAR-CCM+ workflow Introduction Creating geometry in 3D-CAD: Cyclone Separator 3D-CAD Using visualization tools, Introduction scenes and plots Version 7.03.027
STAR-CCM+ User Guide Steady Flow: Backward Facing Step 6664 Creating the Geometry • Start up STAR-CCM+ in a manner that is appropriate to your working environment and create a New Simulation . • Save the new simulation to disk with the file name bakwardFacingStep.sim The geometry will be created using 3D-CAD. • Right-click on the Geometry > 3D-CAD Models node and select New . This creates a new model and activates 3D-CAD. Start by renaming the 3D-CAD model. • Select the 3D-CAD Model 1 node at the top of the object tree. Rename the model to Fluid Domain . Creating the Geometry The geometry of the backward facing step will be created. • Create a new sketch on the XY plane by right-clicking on the Features > XY node and selecting Create Sketch . • Click on the ( Set sketch grid spacing ) button and change the Grid Spacing to 0.25 m • Click on the ( View normal to sketch plane ) button to bring the sketch plane into view. • Use the ( Create line ) tool to draw a line of length 1 m starting at the Version 7.03.027
STAR-CCM+ User Guide Steady Flow: Backward Facing Step 6665 origin (position [0, 0]) and extending in the positive y direction. • Right-click on the vertex that lies on the origin and select Apply Fixation Constraint . This will prevent the sketch from moving. • Right-click on the line and select Apply Vertical Constraint . • Right-click on the line and select Apply Length Dimension . In the Dimension dialog, enter 1 m as the dimension and click OK . • Continue by creating the other lines as shown below. Version 7.03.027
STAR-CCM+ User Guide Steady Flow: Backward Facing Step 6666 It is not necessary to obtain the exact dimensions as you draw the sketch--these can be added later. It is recommended, however, that you add vertical and horizontal constraints to each appropriate line before applying the dimension constraints. This will ensure that the overall shape of the sketch will not change. • Click OK to exit the sketch. We will now extrude the sketch profile to obtain a solid body • Right-click on Sketch 1 and select Create Extrude . The Extrude dialog will appear. • Set the Distance property to 0.5 m . • Click OK to perform the extrusion. A new body node, Body 1 , is added below the Bodies node in the object tree. • Select the Bodies > Body 1 node and rename it to Backward Facing Step . Specifying Boundary Faces on the Backward Facing Step Geometry The next step in preparing the model geometry is to identify the boundary faces of the model by setting face names. The benefit of renaming the face in the 3D-CAD model is that it will retain its unique identity when the 3D-CAD model is converted to a geometry part in the next stage of the tutorial. Version 7.03.027
STAR-CCM+ User Guide Steady Flow: Backward Facing Step 6667 • Position the geometry as shown below. Version 7.03.027
STAR-CCM+ User Guide Steady Flow: Backward Facing Step 6668 • Right-click on the face shown below and select Rename . • Enter Inlet in the Rename dialog and click OK . Version 7.03.027
STAR-CCM+ User Guide Steady Flow: Backward Facing Step 6669 • Rename the other faces on the geometry to match those shown below. Version 7.03.027
STAR-CCM+ User Guide Steady Flow: Backward Facing Step 6670 The renamed faces are listed in the Bodies > Backward Facing Step > Named Faces node, as shown below. Clicking on a node in the object tree will highlight the relevant face in the 3D-CAD view scene. The backward facing step geometry is now complete. The next step is to create the geometry parts and regions. • Click Close 3D-CAD . • Save the simulation . Setting Up the Backward Facing Step Case A new geometry part will be created using the 3D-CAD model. • Right-click on the Geometry > 3D-CAD Models > Fluid Domain > Bodies > Backward Facing Step and select New Geometry Part . The Parts Creation Options dialog appears. • The default settings are acceptable for this case, so we can click on OK to close the dialog. Version 7.03.027
STAR-CCM+ User Guide Steady Flow: Backward Facing Step 6671 • Expand the Parts > Backward Facing Step > Surfaces node and note that the boundary faces specified in 3D-CAD are defined as separate surfaces. Assigning a Part to a New Region The geometry part will be assigned to a new region. Every surface that was renamed in 3D-CAD will automatically be added to separate boundaries. • Right-click on the Parts > Backward Facing Step node and select Assign Parts to Region . The Assign parts to region dialog appears. • Set the Region Mode property to One region per part . Version 7.03.027
STAR-CCM+ User Guide Steady Flow: Backward Facing Step 6672 • Set the Boundary Mode property to One boundary per part surface . • Click Create Regions followed by Close . A new region has been created. Each labeled surface is now a separate boundary in the region. • Create a geometry scene. Setting the Boundary Types We will now set the boundary types for the inlet and outlet boundaries. • Select the Regions > Backward Facing Step > Inlet node. In the Properties window, set the Type property to Velocity Inlet . • Select the Outlet node. In the Properties window, set the Type property to Pressure Outlet . Setting Up the Mesh Models A volume mesh will be generated using the trimmer mesher. The mesh will not be refined near to the walls in order to ensure the y+ value calculated by the turbulence model is around 50. • Right-click on the Continua node and select New > Mesh Continuum . • Right-click on the Mesh 1 > Models node and choose Version 7.03.027
STAR-CCM+ User Guide Steady Flow: Backward Facing Step 6673 Select Meshing Models... In the Meshing Model Selection dialog select: • Surface Remesher from the Surface Mesh box • Trimmer from the Volume Mesh box • Click Close . We will now modify the mesh model parameters. • Select the Mesh 1 > Models > Trimmer node. • In the Properties window, tick the checkbox next to the Do mesh alignment property. The mesh reference values will now be edited. • Select the Mesh 1 > Reference Values > Base Size node. In the Properties window, set the Value property to 0.2 m • Continuing with the reference values section, select the Mesh Alignment Location node and set its Location property to [0.0, 1.0, 0.0] m • Select the Surface Size > Relative Minimum Size node and set its Percentage of Base property to 100 • Save the simulation Creating the Volume Shapes and Defining the Volumetric Controls We will now create a volume shape that will be used to refine the mesh near the bottom wall. • Right-click on the Tools > Volume Shapes node and select New Shape > Block . The Create Block Volume Shape in-place dialog will appear. • In the Maximum and Minimum Coordinates box, set Corner 1 to [-3.8 m, 0.0 m, 0.0 m] • In the same box, set Corner 2 to [30 m, 1.5 m, 0.5 m] A preview of the block shape will be visible in the open scene. • Click on Create followed by Close . The new shape, Block 1 , will be added to the Tools > Volume Shapes node. The volumetric control will now be created. • Right-click on Continuum > Mesh 1 > Volumetric Controls and select New . Version 7.03.027
STAR-CCM+ User Guide Steady Flow: Backward Facing Step 6674 A new sub-node, Volumetric Control 1 , is added below the Volumetric Controls node. • Select the newly created Volumetric Control 1 node. In the Properties window, click on the ( Property Customizer ) button next to the Shapes property. The Volumetric Control 1 dialog will appear. • Expand the Volume Shapes node and select Block 1 . • Click on OK . • Expand the Volumetric Control 1 > Mesh Conditions node and select the Trimmer sub-node. • In the Properties window, tick the Customize isotropic size property. A new sub-node, Mesh Values , will be added to the Volumetric Controls node. Version 7.03.027
Recommend
More recommend