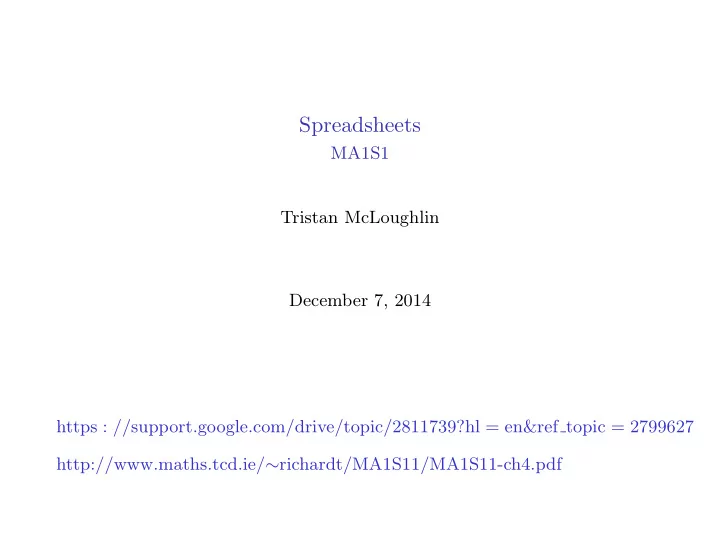
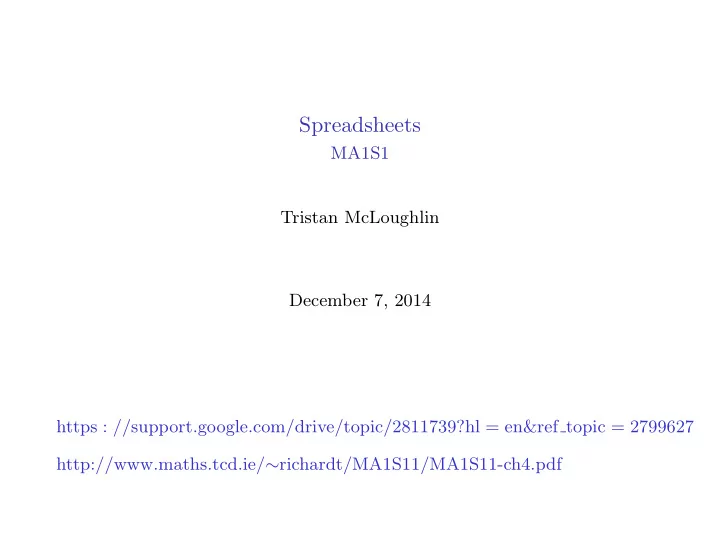
Spreadsheets MA1S1 Tristan McLoughlin December 7, 2014 https : // support . google . com / drive / topic / 2811739?hl = en&ref topic = 2799627 http://www.maths.tcd.ie/ ∼ richardt/MA1S11/MA1S11-ch4.pdf
• We have consider computer algebra which is useful for performing calculations. However for data management we need another option e.g. spreadsheets. • Spreadsheets are computer versions of an accounts ledger. In particular they are often used to manipulate experimental data. • First where do you find a spreadsheet programme to use? Microsoft Excel, open source alternatives, e.g. Open Office, Libre Office. www.libreoffice.org or www.openoffice.org . • The option we will discuss is using a Google spreadsheet online, which is offered as part of the Google Drive facility of gmail e-mail service. (As your TCD email account is on gmail, you have access to Google spreadsheets. Click on the Drive item at the top of the screen when logged in, then CREATE a new Spreadsheet to get started.)
Editing content • To enter content in an empty cell, click the cell and add your content. • To edit a cell that already has content, double-click the cell and edit the content. Alternatively, you can click the cell once and press Enter or F2. • Type Return or press Tab when you are done.
Basic Arithmetic • The real power of a spreadsheet comes from the ability to enter formulae into cells, and the possibility that the formulae can read values out of other cells. • A cell beginning with an equals sign is interpreted as a formula. • If you type in, say =5+6 (and press return), 11 will show in the cell. • You can put arithmetic formulae using + for addition, - for subtraction, ∗ for multiplication, / for division and ˆ for “to the power of”. • You use round brackets for grouping. So =(5+6/9)*8 will come out to 45.33333333 . • You can also use lots of standard functions, too many to list here. The notation is like =sin(1.2) .
Functions • The real advantage of a spreadsheet is that formulae and functions can refer to values entered in (or computed) in other cells. • So say in cell B12 (meaning the one in column B, row 12) we have entered in 1.2 ) and then in cell C12 we enter in =sin(B12) . Cell C12 will then show the value of sin 1 . 2 (which is 0 . 932039). But if you later change the entry in B12 , the value in cell C12 will automatically change accordingly. • If you want to replicate what is in cell B12 down column B, from cell B13 to B120 we simply highlight cell B12 , copy that cell (using keyboard shortcut or the edit menu), then drag the mouse from cell B13 down to cell B20 finally paste (again using the Edit menu, or the keyboard shortcut ) • Now comes the value of what is called relative references. Suppose we copy cell C12 in the same way, and paste it into cells C13 down to cell C20 . What goes into the cells is then changed so that the reference is changed in each one. In cell C13 , it will become the formula =sin(B13) , on the grounds that B13 is in the same position (1 cell left) relative to cell C13 as cell B12 is to cell C12 .
An Example Suppose we want to calculate the values of y = cos( x ) for x = 0 , π/ 10 , 2 π/ 10 , . . . , 20 π/ 10 = 2 π . This is covered in the shared spreadsheet however let us describe what must be done here (though note the cell references are different): Enter in the cells A B 1 0 =cos(A1) 2 =A1 + pi()/10 3 4 5 6 7 8 9 10
Now copy cell A2 and paste it into all the positions A3 to A21 . Also copy cell B1 and paste that into all the positions B2 to B21 . This will give A B 1 0 1 2 0.31 0.95 3 0.63 0.81 4 0.94 0.59 5 1.26 0.31 6 1.57 0 7 1.88 -0.31 8 2.2 -0.59 9 2.51 -0.81 10 2.83 -0.95 . . . 21 6.28 1
However the formula are given by: A B 1 0 =cos(A1) 2 =A1 + pi()/10 =cos(A2) 3 =A2 + pi()/10 =cos(A3) 4 =A3 + pi()/10 =cos(A4) 5 =A4 + pi()/10 =cos(A5) 6 =A5 + pi()/10 =cos(A6) 7 =A6 + pi()/10 =cos(A7) 8 =A7 + pi()/10 =cos(A8) 9 =A8 + pi()/10 =cos(A9) 10 =A9 + pi()/10 =cos(A10) . . . 21 =A20 + pi()/10 =cos(A21)
Absolute References We may sometimes want to refer to a fixed value but also allow for that valueto change, and then change our calculations accordingly. We could find a place where we are going to put that value, say cell D2 . Now in column A we might have a list of values, while in the next column B we have some computed values. For example if in cell B1 we have the formula = A 1 ∗ D 2 and we copy that to cell C2 , it will become = B 2 ∗ D 3, but that is not what we want. We want to get the value in B2 times the value in D2 . This can be done by inserting in cell C1 the formula = B 1 ∗ $ D $2. The $ D $2 reference stays as $ D $2 even after it is copied and pasted. So now if we paste that into cell C2 , it will become = B 2 ∗ $ D $2, and still refer to the constant 1.23 we have entered in cell D2 .
Further Functions There are many other functions which we will not use but a few simple examples are: • cos() , sin() , exp() , . . . There are a number of different mathematical functions such as exp(x), which means e x . cos(x) is the trigonometric function cos x with x in radians. • sum() Adds up the numerical values in the range. Could be = sum( A 1 : B 10 , C 3) • average() Divides the sum of the numerical values in the range by the number of them. • count() Counts how many numerical values there are in the range. So = sum( A 1 : B 10) / count( A 1 : B 10) should be the same as = average( A 1 : B 10) • counta() Counts how many not blank entries there are in the range. So a cell with text in it will count. • max(), min() Picks the largest (smallest for min) value among its arguments.
It is even possible to do some simple logical programming for example by using the IF(test, then, else) function. A simple example is the formula = IF ( A 2 > 39 , “ Pass ” , “ Fail ”) It means if the value if A2 is more than 39, then put the word Pass. If not, put the word Fail. Instead of words, you could have formulae. You could programme a rule that charges 20% tax up to 1500 euro and 40% on anything above like this = IF ( A 2 > 1500 , 0 . 2 ∗ 1500 + 0 . 4 ∗ ( A 2 − 1500) , 0 . 2 ∗ A 2)
Matrix Operations Finally it is possible to do simple matrix operations. For instance the MINVERSE() and MMULT() functions can be used, respectively, to find the inverse of a matrix and multiply matrices. For example =minverse(B65:D67) will find the inverse of a 3 × 3 matrix. You need to give the MINVERSE() function a range of rows and columns that make a square matrix. It produces error codes if the matrix has no inverse. For MMULT() you need to feed it two blocks so that the sizes of the blocks make up matrices that can be multiplied. For instance the formula = mmult( B 55 : E 57 , B 60 : D 63) will multiply the 3 × 4 matrix (B55:E57) by the 4 × 3 matrix (B60:D63) to give a 3 × 3 matrix.
Recommend
More recommend