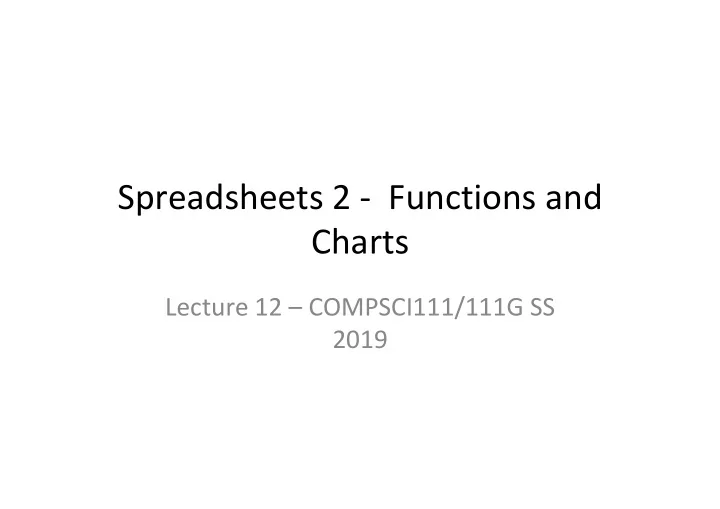
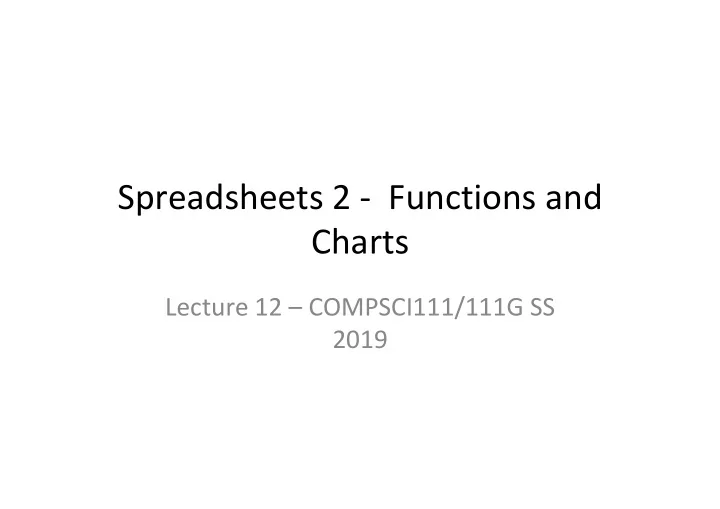
Spreadsheets 2 - Functions and Charts Lecture 12 – COMPSCI111/111G SS 2019
Today’s lecture • IF function recap • VLOOKUP and HLOOKUP • Sorting data • Inserting chart
IF functions • Makes a decision – Different values used in the cell depending on the logical test • IF( logical_test , value_if_true, value_if_false ) Must be either true or false • value • condition (test) • boolean function This value appears This value appears in the cell if the in the cell if the boolean is true boolean is false
Example - coffee data • Imagine an experiment where we record the number of cups of coffee that we drink, and whether it was morning or afternoon. The table of data might appear as shown below: • How can we calculate the average number of coffees that we drink in the morning?
Example - coffee data • Add a new column to store the morning coffee data. – If the contents of column B is the text "am" then use the value stored in column A. Otherwise, leave it blank. =IF(B2="am", A2, "")
IF function • Inserts a value in a cell based on the outcome of a logical test (ie. true/false) • Syntax: =IF(logical_test, value_if_true, value_if_false) • Logical tests: – Comparison operators: =, <, >, >=, <= – Logical functions: • AND(a, b) • OR(a, b) • NOT(a)
IF function • Use an IF function in cell D5 to check whether a child is under the maximum height and weight. If they are, write “Yes!”, otherwise write “No”. Ensure that your formula can be filled down.
IF function • Syntax: =IF(logical_test, value_if_true, value_if_false) • =IF( AND(B5<B1, C5<B2) , value_if_true, value_if_false)
IF function • Syntax: =IF(logical_test, value_if_true, value_if_false) • =IF(AND(B5<B1, C5<B2), “Yes!” , “No” )
IF function • Syntax: =IF(logical_test, value_if_true, value_if_false) • =IF(AND(B5< $B$1 , C5< $B$2 ), “Yes!”, “No”)
Exercise - Simple IF • Given the wind speed as shown in the table below, write the formula that would appear in cell C2. Note that a Gale Warning is issued when the wind speed exceeds 63 km/hr.
Exercise - IF IF less than 50 percent of tickets available at a venue were sold, then the venue is too large. To produce the result in cell F7, what formula should you use in this cell?
Exercise – IF with a Boolean Function • Ticket Sales – Check if more than 90% of the tickets were sold, or if less than 50% of the tickets were sold. In either case, a new venue is required next time.
Lookup functions • Sometimes we will need to look up values in a table in our spreadsheet – For example, matching a student’s ID number with their name • Two kinds of look up functions – VLOOKUP: used with vertical tables – HLOOKUP: used with horizontal tables
VLOOKUP VLOOKUP( value, table, column, [range] ) Value. Boolean value. This is the value Range of cells. we already have True if we want written down. We This is the table to match a want to use this we are using to Number. range of values value to look up a look up the corresponding value in. This specifies False if we want value in a table. which column an exact match. Usually we want in the table to use absolute contains the references for data we want. the table.
VLOOKUP • Syntax: VLOOKUP(value, table, column,range) • Value: the cell that you are looking up • Table: a range of cells containing the table, usually written as absolute references • Column: the column of the table that contains the values we want to retrieve • Range: this is a Boolean value; true if the lookup value falls within a range, false if an exact match is required
Example • Use VLOOKUP to insert the students’ surnames in the blank cells, given their ID number
VLOOKUP Example =VLOOKUP(A3, $D$3:$F$10, 3, false) =VLOOKUP(value, table, column, range)
Exercise: ThinkGeek T-Shirts http://www.thinkgeek.com/
Exercise • What formulae should be used in cells D15, E15, F15 and F26?
Exercise • D15 =VLOOKUP(A15,$E$3:$F$9,2,FALSE) • E15 =VLOOKUP(B15,$A$3:$B$8,2,FALSE) • F15 =E15*C15 • F26 =SUM(F15:F21)
HLOOKUP • Same as VLOOKUP, but for horizontal tables HLOOKUP( value, table, row , [range] ) Value. Boolean value. This is the value Range of cells. we already have True if we want written down. We This is the table to match a want to use this we are using to Number. range of values value to look up a look up the corresponding value in. This specifies False if we want value in a table. which row in the an exact match. Usually we want table contains to use absolute the data we references for want. the table.
HLOOKUP • Same syntax as VLOOKUP, except it is used to look up values in horizontal tables • Write a formula for C6 that finds the cost of tickets on a day in A6:A8 and multiplies the cost with the number of tickets
HLOOKUP • Same syntax as VLOOKUP, except it is used to look up values in horizontal tables =HLOOKUP(A6,$B$1:$H$2,2,FALSE)*B6 =HLOOKUP(value, table, row, range)
Exercise • Write a formula in E3 that uses the table in cells A1 to B5 to find the person’s grade and place it in the cell. Your formula must be able to be filled to the right
Exercise • =VLOOKUP(E2, $A$2:$B$5, 2, TRUE)
Exercise • What formula would be used in cell C7? – Use a HLOOKUP
Sorting data • Excel can sort data using columns; Data à Sort
Sorting data • When we click ‘OK’ the data is sorted
Inserting a chart • Once you have sorted data, you can create a Chart to insert in your spreadsheet – We’ll use the data from the previous slide • Decide on what is the best chart to use to present your data • We also need to decide on the dependent and independent variable – Independent goes on the x-axis – Dependent goes on the y-axis
Inserting a chart • Clicking on the 2D Column chart icon gives me a preview of my chart
Inserting a chart
Inserting a chart • The chart that Excel generated had a few things missing
Inserting a chart • Added axis title, adjusted scale, added trendline and equation
Summary • Looked at three functions: – IF – VLOOKUP – HLOOKUP • Discussed more Excel features: – Sorting data – Inserting and modifying charts
Recommend
More recommend