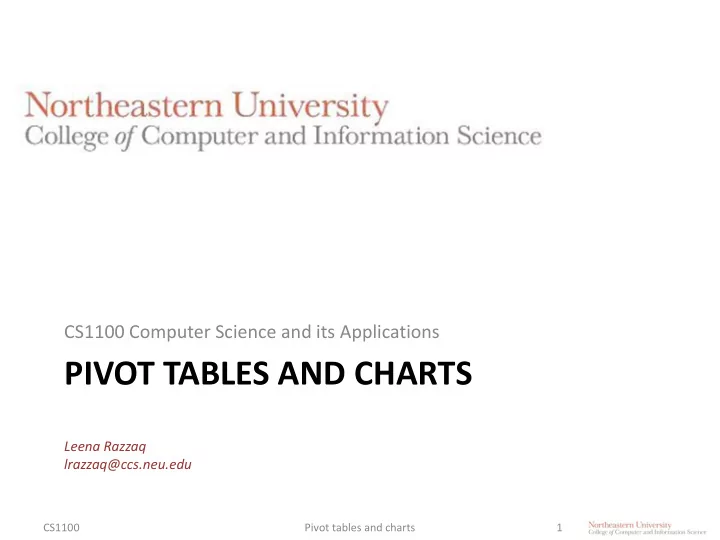
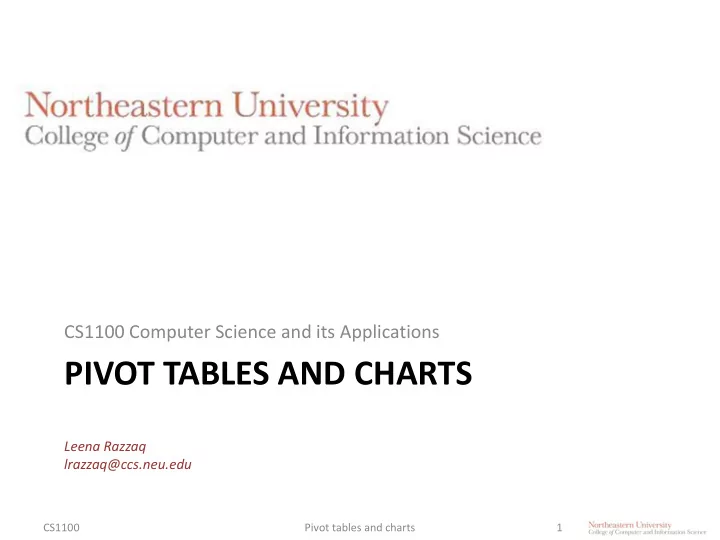
CS1100 Computer Science and its Applications PIVOT TABLES AND CHARTS Leena Razzaq lrazzaq@ccs.neu.edu CS1100 Pivot tables and charts 1
• It’s difficult to see the bottom line in a flat list like this, turning the list into a Pivot Table will help. CS1100 Pivot tables and charts 2
Pivot Tables • So far we have been summarizing (filtering) data using IF statements. • Pivot tables are a much more powerful, “interactive” way to produce summaries. – Can summarize information from selected fields of a data source. – Pivot: rows can easily become columns, columns can easily become rows. CS1100 Pivot tables and charts 3
Examples • Summarizing data, i.e. finding average sales for each region for each product • Filtering, sorting, summarizing data without writing any formulas • Transposing data • Linking data sources CS1100 Pivot tables and charts 4
Organize your Data • Must be raw data, unprocessed and unsummarized • Each column should have a header. • The data should have no blank rows or columns not raw data, already summarized CS1100 Pivot tables and charts 5
Pivot Table Setup • To create a pivot table, specify: – Which fields you’re interested in – How you want the table organized – What kinds of calculations you want to perform • You can: – Rearrange it to view from alternative perspectives • “pivot” the dimensions – i.e. transpose column headings to row positions CS1100 Pivot tables and charts 6
Creating Pivot Tables • Click on a cell from the table you want to summarize. • From the Insert tab, click the PivotTable icon CS1100 Pivot tables and charts 7
Creating Pivot Tables • Select the range you want to summarize and where you would like the pivot table to appear. CS1100 Pivot tables and charts 8
Creating a Pivot table • The PivotTable Field list is divided into sections. • You can drag and drop the fields you want in each area. • The body of the table will contain three parts: Rows, Columns and Cells. You can use any fields in these areas. CS1100 Pivot tables and charts 9
CS1100 Pivot tables and charts 10
You can add subtotals, from the Design Tab under PivotTable Tools. Order Matters! Click the down arrow to change field settings and formatting CS1100 Pivot tables and charts 11
Same data, different story • The data is the same, only the perspective is different CS1100 Pivot tables and charts 12
Add a Filter CS1100 Pivot tables and charts 13
Working with Dates • Often, there are many dates in a data set • Excel lets us group data items together by day, week, month, year... CS1100 Pivot tables and charts 14
Working with Dates Group sales by year CS1100 Pivot tables and charts 15
Slicers • It is not easy to see the current filtering state when you filter on multiple items • Slicers are easy-to-use filtering components with buttons that enable you to quickly filter the data in a PivotTable, without opening drop-down lists to find the items that you want to filter. • In addition to quick filtering, slicers also indicate the current filtering state, which makes it easy to understand what exactly is shown in a filtered PivotTable report. CS1100 Pivot tables and charts 16
Slicers • Slicers allow us to quickly filter the table to show only the North region and the RapidZoo product for all Salesmen CS1100 Pivot tables and charts 17
Multiple Summary Functions to the Same Field Drag another copy of the field into the Values box. CS1100 Pivot tables and charts 18
Calculated Fields • In a pivot table, you can create a new field that performs a calculation on the sum of other pivot fields. For example, we can create a calculated field named Bonus to calculate 3% of the Total Net Sales as a bonus for each salesperson. CS1100 Pivot tables and charts 19
Calculate a Bonus for each Salesperson CS1100 Pivot tables and charts 20
About Calculated Fields • For calculated fields, the individual amounts in the other fields are summed, and then the calculation is performed on the total amount. • Calculated field formulas cannot refer to the Pivot table totals or subtotals • Calculated field formulas cannot refer to worksheet cells by address or by name. • Sum is the only function available for a calculated field. CS1100 Pivot tables and charts 21
To add a calculated field: Select a cell in the pivot table, and on the • Excel Ribbon, under the PivotTable Tools tab, click the Options tab. In the Calculations group, click Fields, Items • & Sets, and then click Calculated Field. (Calculated fields can also be modified here.) • Type a name for the calculated field, for example, Bonus. • In the Formula box, type in the formula • Click Add to save the calculated field, and click Close. The Bonus field appears in the Values area of the pivot table, and in the field list in the PivotTable Field List. CS1100 Pivot tables and charts 22
Calculated Items A calculated item is a new item in an existing field • Derived from calculations performed on other items already in the field. • Example: the service plan for FastCar adds 5% to sales for the product. • Create a new Calculated Item that calculates values for FastCar service plans. CS1100 Pivot tables and charts 23
Calculated Items Warnings • A field with a calculated item cannot be moved to the Report Filter area • Multiple copies of a field are not supported when a PT has calculated items. • A problem can occur when a calculated item or function defined in one pivot table is applied to other pivot tables in an Excel file causing a conflict. • This can be solved by making pivot tables that are based on the same source data independent. – For instance, give the source data two different defined names and use one of the names for a PT with a calculated item and the other name for pivot tables without. CS1100 Pivot tables and charts 24
Pivot Charts • You can also make charts of summarized pivot table data. CS1100 Pivot tables and charts 25
Create a Pivot Table from an Access Table From the Data Menu, choose “From Access” Find your Access file and choose the table or query to use in your pivot table. CS1100 Pivot tables and charts 26
Any Questions? CS1100 Pivot tables and charts 27
Recommend
More recommend