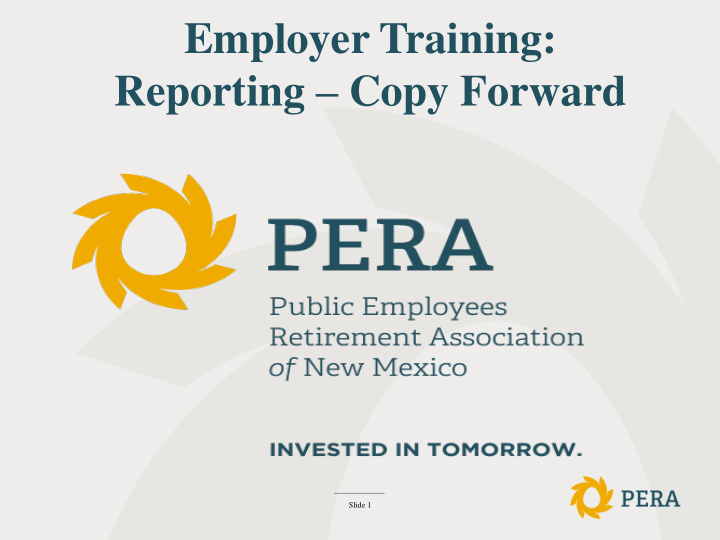

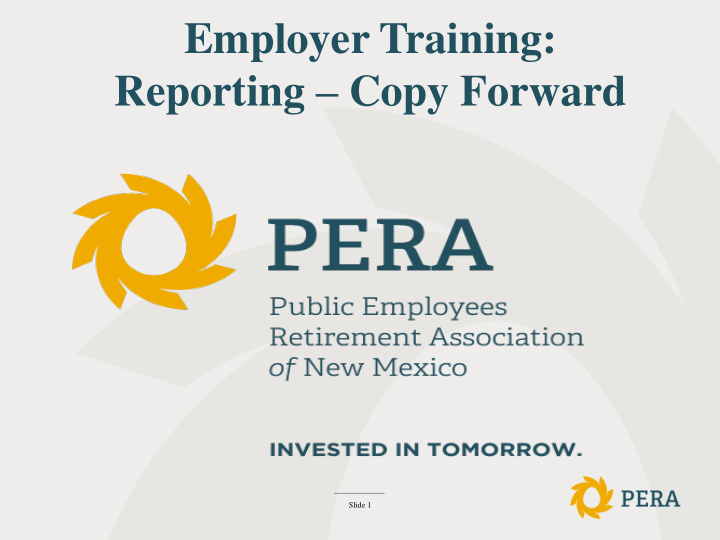

Employer Training: Reporting – Copy Forward Slide 1
Employer Guide To RIO Self-Service Reporting - Always contact your PERA representative with questions. - Best practices for reporting PERA.
PERA Website 2 1. Go to the PERA website at www.nmpera.org. 2. Click on the “RIO Login” tab at the top center of the screen. Slide 3
Lo Loggin ing g in to RI o RIO 1 Click on “Login” tab at the top left of the screen. 1. Slide 4
Lo Loggin ing g in to RI o RIO Enter the login ID and password and then click “Login”. You will go to the Employer Home 1. Page. **NOTE - Your password will expire every 120 days. If you need to reset your password or if your password has expired, you can click on “Forgot My Password”. Slide 5
Employe loyer r Hom ome e Page 2 1 1. Check “Messages From PERA” for the latest information. 2. Click on “Work on Reports” link on the left hand side to create a new payroll report. This will take you to your regular, adjustment and posted reports. Slide 6
Cop opyi ying ng a P a Pay ayroll oll File 1 1. Click on “Create a New Report”. Slide 7
Cop opyi ying ng a a Pay ayroll oll File e Con ont. 1 2 3 4 1. Click “Regular” at the top right hand side of the Report Creation Form box. 2. Enter your “Start Date” and “End Date” and follow format in red. 3 . Click on “I would like to copy member records from the most current posted report to this report”. 4. Click on “Next”. Slide 8
Cop opyi ying ng a a Pay ayroll oll File e Con ont. NOTE: The copy forward feature will recreate the last posted report. This function will only allow you to copy forward a report if there is a posted report within the last 2 reporting periods. If there is not, this is the error message you will receive. Slide 9
Copying a Payroll File Cont. - You will be taken to screen 1 after successfully copying your report. As tempting as it is to Validate your report at this point, MAKE sure you reconcile your report from the main “work on reports” page (screen 2) to ensure no errors or erroneous records were copied forward BEFORE you validate your report. See below. Screen 1 Screen 2 Reconcile First! Slide 10
Con ontact t Info formatio mation Slide 11
Recommend
More recommend