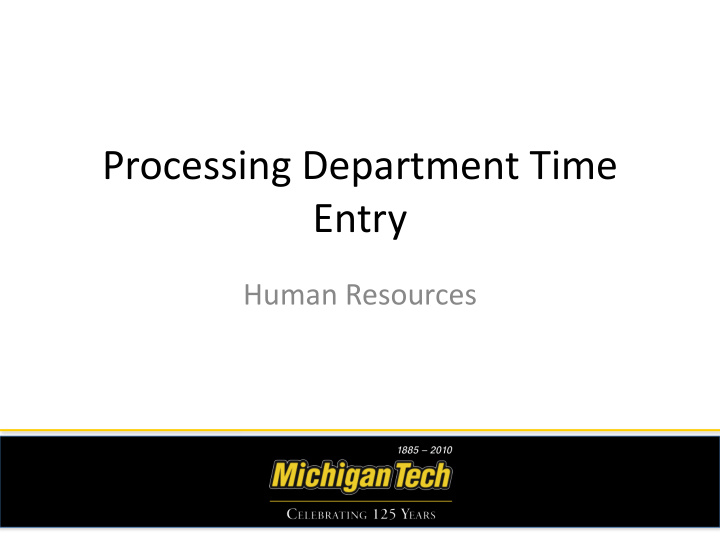

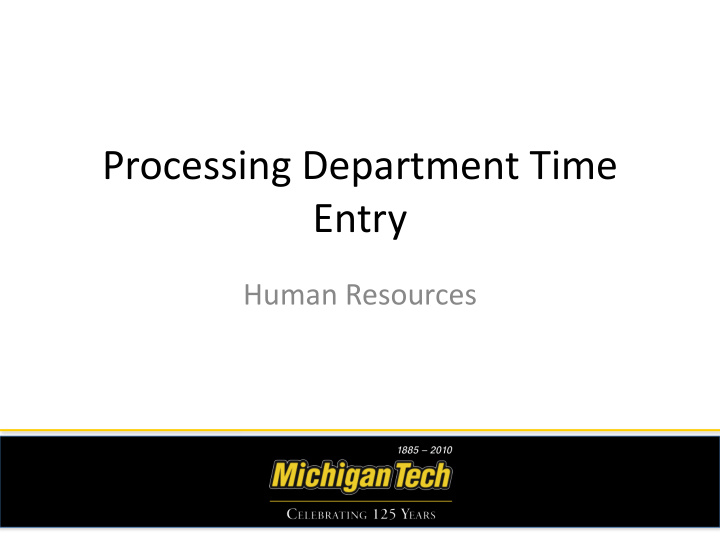

Processing Department Time Entry Human Resources
Index Beginning the Process Adding Comments Overriding Labor Distributions Viewing Leave Balances Approving Department Time
Index Beginning the Process
Index Begin departmental time entries by logging in to BANNER and reviewing the banner form PHATIME.
Index Run PHATIME in the “Go To…” section.
Index You will be brought to the PHATIME entry form. The User ID, Entry by:, COA, Year, Time Entry Method and Transaction Status will automatically populate.
Index Enter the correct time sheet Organization Number. Select the Transaction Status that fits your needs. Enter the Year, Payroll ID (BW) and Payroll Number to work on. Press Enter.
Index The ‘Time Entry Selection Criteria’ screen will appear. You can enter in an individual to work on in the Time Sheet Org or you can leave the ID and Last Name blank to select all with the Time Sheet Org. Click ‘OK’.
Index Select ‘Yes’ to start the electronic time sheets.
Index Click on ‘Continue’ to go to the electronic time sheets.
Index You are now in the PHATIME Jobs Block. You can now either select an individual from the Search button or you can start with the person already selected. To enter hours for this person, select the ‘Next’ block button.
Index You are now ready to enter time for the selected employee. You can either enter in the Earnings Code you want to enter in time for, or click on the Search button to see a list of enterable Earnings Codes.
Index If you choose to search for eligible entry codes, highlight the appropriate code and click on ‘OK’.
Index If necessary, enter the Shift Number in the ‘Shift’ field and press Enter.
Index In the correct days, enter hours claimed. Repeat entering hours until all days have been filled out.
Index After entering hours, click ‘Save’ to save the time transaction. The Total Hours: and Totals by Earn fields will automatically populate. Repeat previous steps for additional earn code lines.
Index When finished entering time, click on the ‘Options’ menu then click on ‘Submit Time for Approvals.’
Index Your time transaction has been successfully submitted, the Transaction Status should change to Pending. You can now access other time sheets.
Index Click on the ‘Options’ menu then click ‘Access Next Time Record .’ NOTE: If you come to a Time Sheet that does not require any action, leave it blank and access the next time record.
Index Repeat the previous steps to add time entries for remaining employees.
Index Adding Comments
Index Before you submit time for approval, click on the ‘Options’ menu then click ‘View or Enter Comments.’
Index Click inside the Current Comments area to enter comments.
Index Type in your comment and click ‘Save’.
Index Click on the ‘Options’ menu then select ‘Time Entry Data’ to return to the time sheet.
Index Overriding Labor Distributions
Index After you have saved your hours entered, select the appropriate day that you would like to override the labor distribution for.
Index Click on the ‘Options’ menu then select ‘View or Override Labor Distribution’.
Index You will be brought to the ‘Override Labor Distribution’ entry form where you can edit Labor Distributions.
Index In the ‘Override Labor Distribution’ section, enter new labor information. When finished entering, click ‘Save’.
Index To return to the time sheet, click on the ‘Options’ menu then select ‘Time Entry Data’.
Index Viewing Leave Balances
Index In the ‘Options’ menu, select ‘List Leave Balances’ to see available balances.
Index Once you have finished viewing available Leave Balances, click on ‘OK’.
Index Approving Department Time
Index To approve your department’s time sheets, log into BANNER and access the form PHADSUM.
Index Fill in all necessary fields and select the appropriate Transaction Status. If acting as a proxy, search for or enter in the approver’s User ID that you are acting for in the “Proxy For:” area.
Index In the ‘Options’ menu, select ‘Department Summary’ to see all available time sheets.
Index Select an employee’s ID to see a summary of their hours entered.
Index To enter or view comments, click on the ‘Options’ menu and select ‘View or Enter Comments’. When finished viewing or entering comments, click on ‘Options’ and select ‘Department Summary’ to return to PHADSUM.
Index To approve, return for correction or cancel a time sheet, place a checkmark in the appropriate section.
Index In the ‘Options’ menu, select ‘Apply All Actions’
Index The transaction is complete and all records have been saved. The Queue Status should now be changed accordingly.
Recommend
More recommend