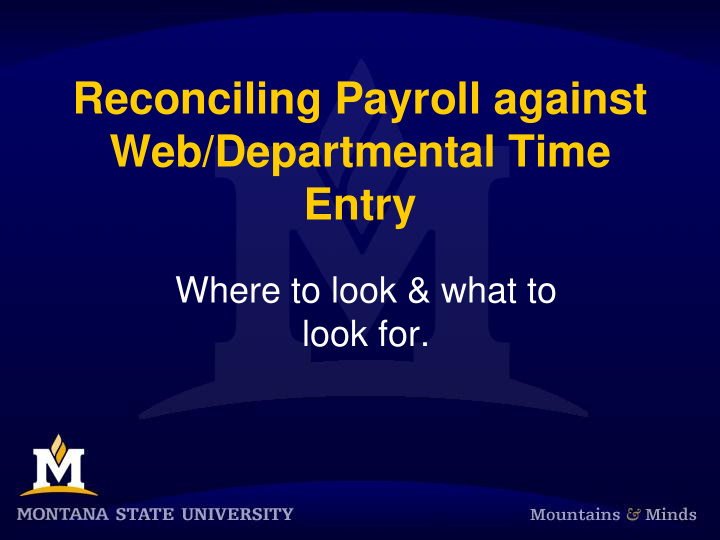

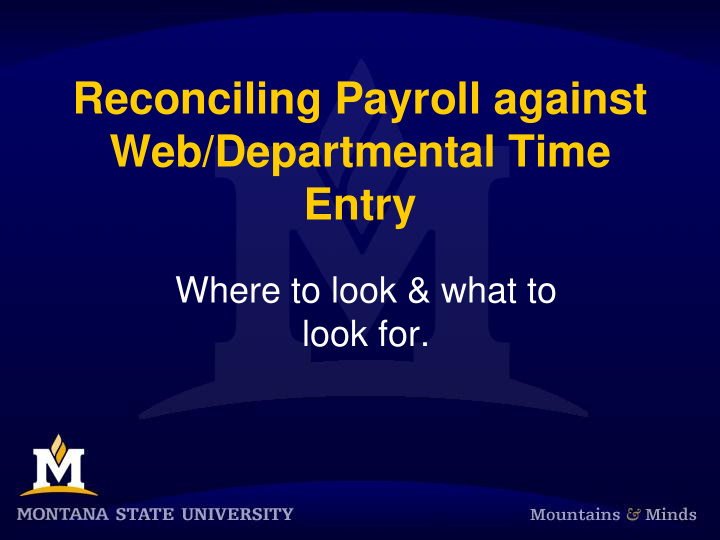

Reconciling Payroll against Web/Departmental Time Entry Where to look & what to look for.
What is it? • How a departmental payroll reconciler can reconcile the departments payroll with Web Time Entry & Departmental Time Entry.
How Do I: Access the forms to reconcile my payroll?
Banner information on SAIS SAIS web site: https://sais.montana.edu/
Login to Banner Enter Username Enter Password Click “Connect”
Enter PHADSUM After entering PHADSUM in the “Go To” box hit enter key on keyboard
Entering information into PHADSUM When choosing a Transaction Status: 1. To view most employee’s choose “All (except Not Started) 2. To view those employee’s who have not started their timesheet choose the option “Not Started”
Transaction Status • Not Started – Timesheet has not been opened for the month by the Enterer • In Progress – Timesheet has been opened by Enterer, but not approved. • Pending – Enterer has approved timesheet and timesheet is now sitting in the Approvers queue. • Approved – Approver has approved the timesheet and it has moved on to be loaded into Banner for payroll. • Completed – Timesheet has been processed through payroll.
Simple Navigation of PHADSUM 1. Next Block (Ctrl + Page Down) from Key Block to view employee’s attached to timesheet 2. Use arrow key on key board to navigate employee’s in timesheet for review.
Selecting employee to review time Employee will automatically populate this screen – no manual entry of employee GID.
PHADSUM • PHADSUM will provide a summary of exactly what an employee has entered for their hours into MyInfo (WTE). – All earnings and totals of those earnings. • Or PHADSUM will provide a summary of exactly what was entered in PHATIME (DTE).
PHIETIM • PHIETIM is a summary form in Banner. It can also be used to reconcile payroll. • It summarizes the total hours of what was entered in either PHATIME (DTE) or via My Info (WTE). • PHIETIM can be used as a double check to ensure that all employee’s time was entered & what timesheet transaction status the employee’s time is at.
PHIETIM cont. • Next Block (Ctrl Page Down) to see list of employee’s
Salaried Employee: Only exception time will show if reported by employee Classified Employees Professional/Faculty – Annual Leave – Annual Leave (Professional Only) – Sick Leave – Sick Leave – Overtime – ETC – Comp Time – Holiday Hours Worked – ETC
Hourly Employee: Employee should have reported all hours worked on each day of month • For the pay period on • For the pay period on Classified Employee, Short Term enter: Worker/Student – HOURS WORKED EACH DAY Employee, enter: – Annual Leave – HOURS WORKED EACH – Sick Leave DAY – Comp Time • Overtime – Overtime – Holiday Hours Worked – ETC
Salary/Exception Time Only Earn Codes • Annual Leave (ANX) - Report on days used for vacation • Sick Leave (SCK) - Report on days used for sick leave or doctor visits. • Over Time (OT) - Report straight over time as specified in your bargaining unit contract. The system will calculate 1.5 times. • Comp Hours Earned (CTE) - Report straight hours worked; the system will calculate 1.5 times. • Comp Hours Used (CMP) - Report on days used • Leave without Pay (LWP) - Report hours that were not worked • Holiday Hours Worked 1.5 Times (HHW) - Report straight hours worked on the holiday. • Military Leave (MIL) - Report hours worked for military training.
Hourly Employee Earn Codes • Regular Hours (REG) - Report the hours worked for that day; will be straight time. • Annual Leave (ANX) - Report on days used for vacation • Sick Leave (SCK) - Report on days used for sick leave or doctor visits. • Comp Hours Used (CMP) - Report on days used • Comp Hours Earned (CTE) - Report straight hours worked; the system will calculate 1.5 times. • Over Time (OT) - Report straight over time as specified in your bargaining unit contract. The system will calculate 1.5 times. • Extra Hours Worked (EXH) - For part-time employees use only; use when reported extra hours worked in the week, not considered over time • Hourly Holiday (HOL) - Report holiday hours earned for a month with holiday hours – reported as straight time; use the Holiday Calculator found on Human Resources web site. • Holiday Hours Worked 1.5 Times (HHW) - Report straight hours worked on the holiday. • Military Leave (MIL) - Report hours worked for military training. • Student Time (STU) – Report the hours worked for that day for a student employee
Hour Increments • Hours are to be entered in 15 minutes increments – Example – 7.25 / 7.5 / 7.75 • If entering increments of time – use 2 decimals places – Banner will not allow greater than 2 decimals
Calculating Holiday Hours • Main page of HR web site: www.montana.edu/hr • On right hand side under “Useful Information” is a link for “Web Time Entry – Holiday Calculator”
Calculating Holiday Hours Cont.
Recommend
More recommend