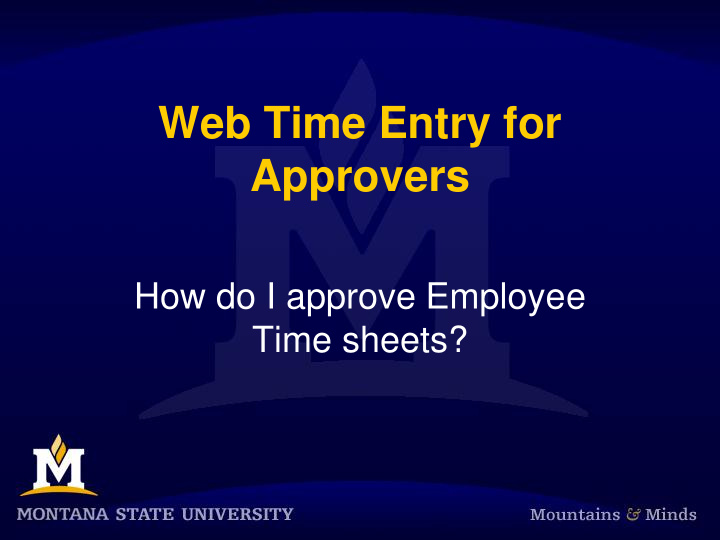

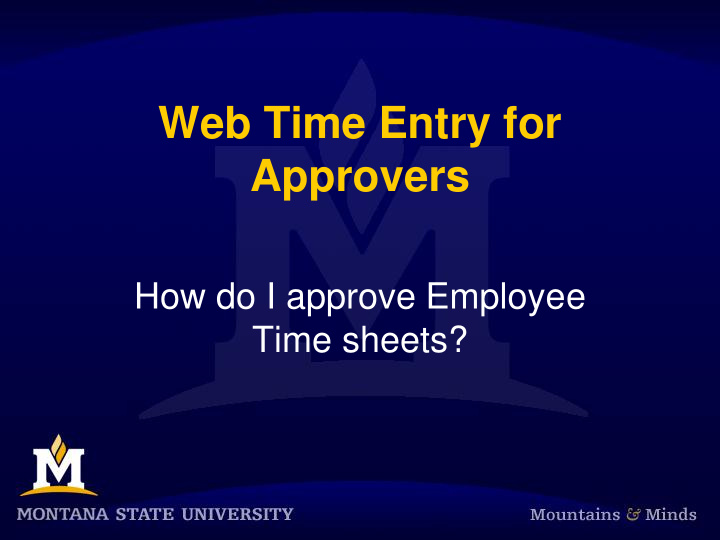

Web Time Entry for Approvers How do I approve Employee Time sheets?
Access your employees time sheets through My Info
1. Opt to Approve/Acknowledge Time
Select Pay Period and How to Sort Employees
Employee Summary
Summary Continued… • Indicates status of all time sheets • Click on Leave Balances to see each employee’s leave balance • Click on Comments to see all comments inserted by the employee and you.
Time Sheet Status – Not Started – time sheet has not yet been accessed by employee – In Progress – time sheet has been opened and/or hours entered – Pending – time sheet has been submitted by employee, but you have not approved it – Approved – you have approved and it has been submitted to payroll – Return for Correction – you have returned time sheet to employee for correction and resubmission – Error Messages – entry errors need to be corrected time sheet submitted/resubmitted – Completed – time sheet has been processed in payroll
2. Open individual time sheet
Employee Time Sheet
3. Review entries
What to review on your employee’s time sheet • Too many hours entered on one day • Regular schedule – no more than 8 hours a day • Alternative schedule – monitor how many hours should be entered and on proper days • Hours entered on weekend days when the employee does not work weekends • Overtime and/or comp time entered…are the hours correct? Was it pre-approved? • Sick and Annual Leave hours – correct?
Things to know in reviewing your employee’s time sheet NOTE: Check Errors – If No Hours entered appears on a salaried employee – it is a WARNING only – not an error.
Time Sheet Options • If you haven’t approved the time sheet, you can also do the following: – Add a Comment to the time sheet – Return the time sheet for Correction – Change a Record on the time sheet
Adding a Comment
Return For Correction NOTE: Make comments before returning for correction and notify employee of return
Returned Timesheet
Change Record
Utilizing the Time Sheet Options • If you Return for Correction or Change Record on an employee’s time sheet: – Add a comment - state why you are returning for correction OR what and why you have changed a record. – Send an email to the employee – notifying them that your have either returned their time sheet for correction or have changed a record.
4. Approve timesheet From the Employee Time Sheet OR From the Summary Page OR
Approval Successful
Return Time after Approval Return to approver timesheet and click on the “Return Time” button. This will return timesheet from Human Resources. •Time can now be “Returned for Correction” to your employee or you have the ability to “Change Record” yourself. • Make sure to add a comment.
Will I Get a Reminder? • An email will be sent to all employees reminding them to enter & submit time – This email will be sent on the last day of each month from MSU Banner Processing [bannersystem@montana.edu] • An email will be sent to all approvers to remind them to approve time – This email will be sent on the 2nd day of the new month from MSU Banner Processing • This notification will arrive just as the Direct Deposit notification
Email Reminder
5. Entering Proxy Set Up
Setting Up A Proxy
Removing A Proxy
Returning to Main Screen
WTE Resources • On the HR Website: • Troubleshooting Guides for employees and approvers • Holiday Calculator • Employee and Approver Quick Guides • HR customer service technicians and managers
Summary of Approving Time Sheets 1. Log into “My Info” to access time sheets 2. Open individual time sheets 3. Review daily entries – utilize additional options if needed (Add Comment , Return for Correction, Change Record) 4. APPROVE ! 5. Set up a Proxy
Recommend
More recommend